目的:
如果你不想使用伺服器(Server)的架構來連線分享頻寬的話,可以使用一些連線分享的軟體來達成頻寬分享的目的。使用連線分享的軟體時,連線的方法與使用 Hub 同時連接所有的電腦是一樣的,而且做為主機的機器可以不用插兩塊卡,僅只要一塊網路卡就可以達到連線分享的目的。
下載:
VBird 是在很久以前拿到這套試用軟體的,VBird 也不知道這家公司還在不在....你可以在這個網頁上下載,請按這裡下載。
適用性:
基本上,本方法適用於只有一個固定 IP 的情況(例如 Giga ADSL),當然,也適用於其他的計時制撥接 ADSL 系統。
缺點:
雖然這個是最便宜的方式,而且也不需要更新您的系統,因為在 Windows 98 底下就可以進行這一種頻寬分享囉!但是,由於這個方法是使用軟體來控制硬體,所以當做為主機的 PC 有問題時,會造成相當大的困擾!並且,由於是軟體來控制硬體,基本上,在傳輸速率方面,可能作為用戶端的電腦會有較慢的情況發生!說實在的,除非您真的不願意花時間在 Linux 或 Windows 2000 底下架設 NAT,又或者您不想要購買 IP 分享器,否則 VBird 真的不建議安裝這一種頻寬分享耶!
原理:
說穿了,這種方法的工作原理也不是很難,這類軟體只是將你的網路卡另外再設一個子網段的虛擬 IP ,利用這個『虛擬IP』來分享你的網路頻寬罷了!在 Linux 當中就有這一種方法的使用哩!
目前Hinet計時制提供同時兩部電腦連線,而Seednet則提供五部電腦連線,另外, Giga 的 ADSL 則提供一個固定的 IP 給使用者。關於 ADSL 的申請方式在此就不囉唆了,請至各服務網站查詢。
基本上,連接硬體的方式與 Hub 直接連接的方式相同,所以你可以參考一下 以 Hub 連線分享的方式那一篇

基本上,在你完成了硬體的連線以及網路卡的安裝之後,如果沒有意外的話,通常 Windows 內的『網路上的芳鄰』就可以工作了,亦即是你可以在你的電腦中看到你『區域網路』內的所有電腦。如果不行的話,應該就是網路有點問題了。要確認問題的所在,你可以先:總而言之,在安裝這套連線分享程式之前,你一定要:
- 確定通訊協定都正常:
- 確認連線設備完全沒有問題:
否則如果出問題,你一定會不曉得是哪一個部分出現問題的!
- 先確認你的 『區域網路』 沒有問題,而且,
- 做為主機的那台電腦也可以正常的撥接上 Internet 才行!
這套軟體的安裝方法非常簡單,只有幾個步驟而已,而且通常使用程式的預設值就可以了!除非你需要更多的支援!
0. 按這裡下載軟體:
1. 在檔案總管中雙擊這個程式,會出現如下的歡迎畫面:
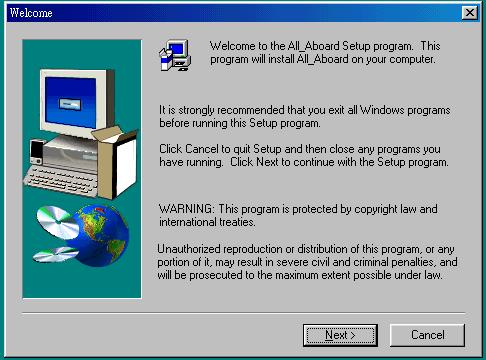
2. 按下 Next 之後出現如下的版權宣告畫面:
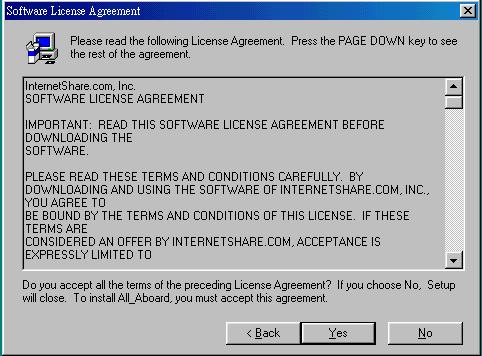
3. 按下 Yes 之後,會出現底下的畫面:
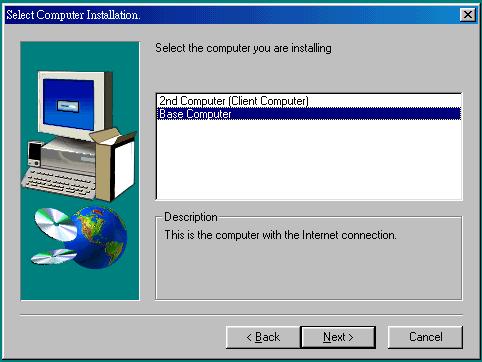
上圖中告訴你,這部安裝中的電腦是主機還是用戶端?由於我們是安裝主機,所以當然選擇 『Base Computer』
4. 選擇了 Base Computer 之後,或出現要你輸入密碼的資料,由於我們是試用版,所以直接以預設的 DEMO 就可以了!
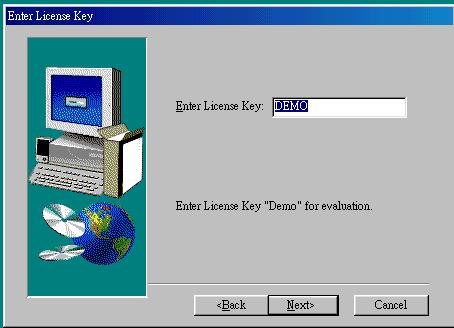
5. 在按下了 Next 之後,會出現要你選擇網路卡的設備。由於我們只有一張網路卡,所以下圖其實只有一個網路卡的型號。因此,你直接選擇空白框框裡的網路卡之後(你的網路卡型號與鳥哥的會有所不同喔!),再按下 Next。
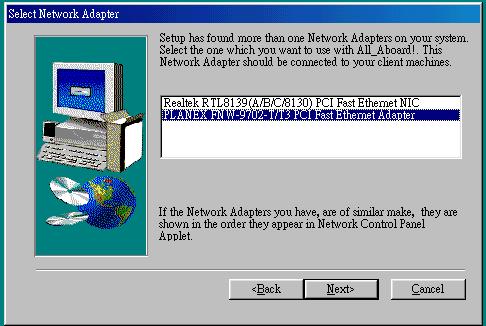
6. 然後會出現設定的畫面,這個時候使用程式的預設值(Express Setup)就可以了。
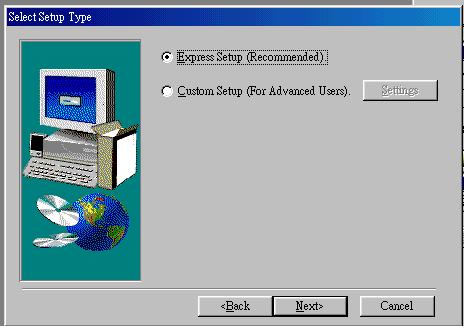
7. 按下 Next 之後出現安裝目錄的畫面,若不使用其他的目錄,則直接按下 Next 即可。
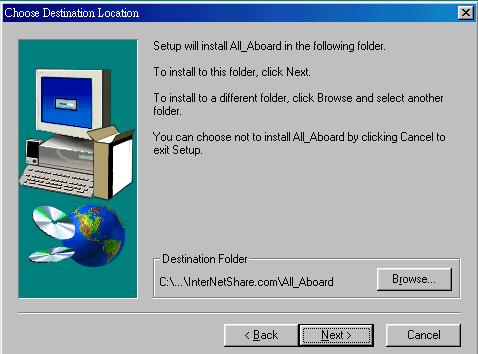
8. 再來則是軟體會自動的設定好你的系統,你只要按下 確定 就可以了!
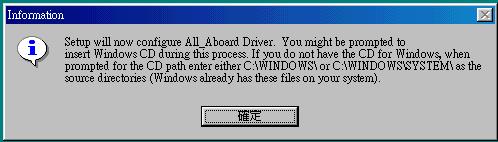
9. 再來軟體會告訴你 OK 了,按下 是 即可。
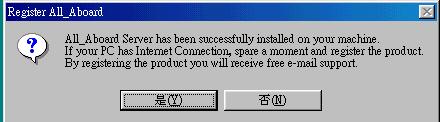
10. 安裝完成之後,請重新開機吧!
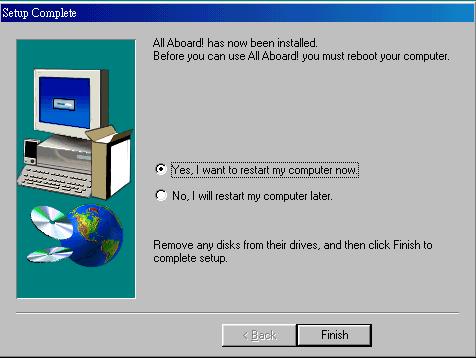
到此為止,主機端的設定就 OK 了!在你重新開機之後,你會發現螢幕右下方多了一個有點像是恐龍的小圖示,那就是安裝完成啦!這時候你要做的就是請撥接上網吧,撥接完成之後,請確定你的 Internet 是沒問題的,然後請再繼續安裝你的用戶端 PC ! 註:最重要的是第三步驟,請必定選擇 Base Computer!
安裝用戶端的電腦就更簡單了。由於主機在安裝完了 All Aboard 之後,就成了具有 DHCP 服務的主機,所以在你的用戶端電腦上,安裝 All Aboard 就很簡單。
1. 在上面的第三個步驟中,如下圖所示,由於我們是安裝用戶端電腦 (Client PC),所以請選擇『2nd Computer(Client Computer)』這一項。
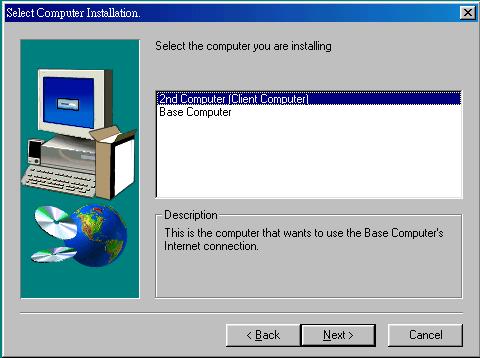
2. 然後與上面的步驟都一樣,等到出現下面的畫面時,由於你的電腦可以直接由主機來供應你的 IP ,所以選擇『Set the client to obtain an IP Address automatically』這一項即可。
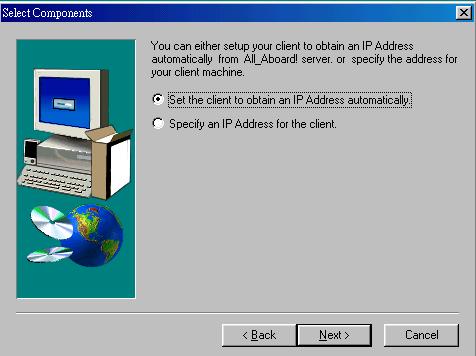
然後又與安裝主機時相同的訊息,(但是步驟被省略很多了),反正最後就是重新開機了!
3. 重新開機之後,你的這部用戶端電腦應該就可以直接透過主機來連線囉!如果不行的話,應該就是你的 IP 沒有捉對,這時候在你的 Client 電腦上: 會出現一個小框框的畫面告訴你,這部電腦的 IP 情況。看看你的IP是否為 192.168.244.151,如果前面三位數字不對的話,請按『開始』-> 『執行』-> 輸入『winipcfg』 『全部釋放』那用戶端應該就可以捉到你的主機了!
『重新捉一次IP』(朝意思一樣的鈕就按下去吧),
使用這一種模擬的方式所提供的連線分享方式,仍然需要特別留意某些網站無法連上去,所以你就必須又要修改 MTU 值啦!如何修改?請參考前面的 Windows 2000 之修改的那一篇吧!這裡就不再贅述了!
2002/
01/27以來統計人數