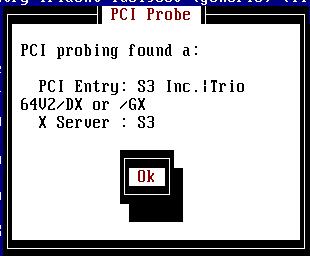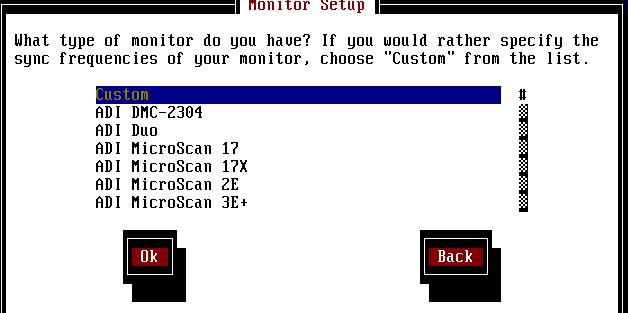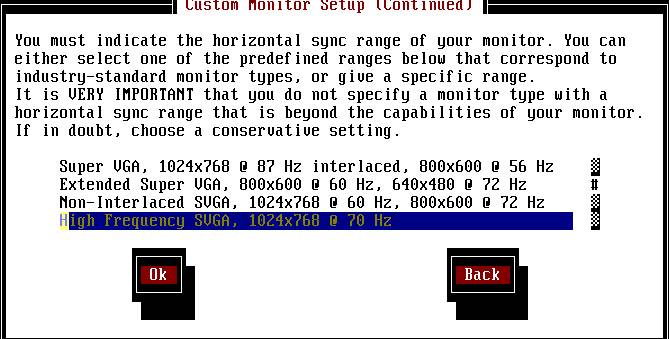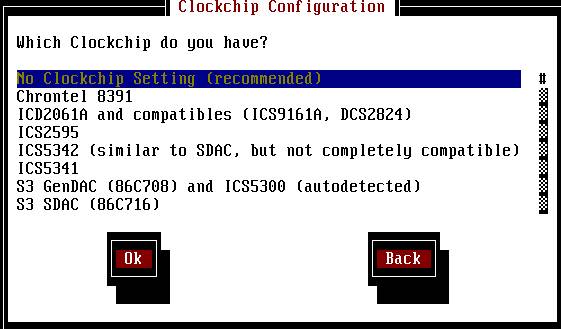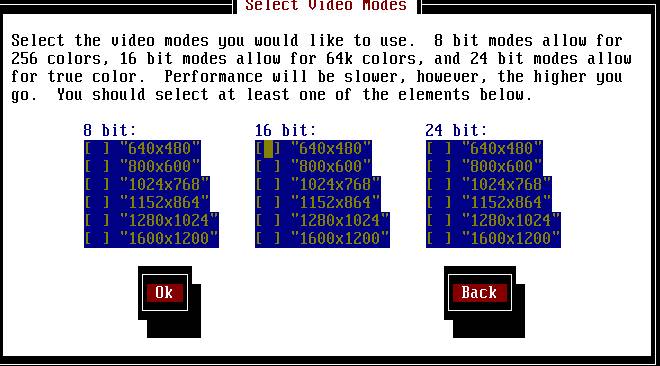[root@tsai
/root]# xf86config <== 這裡輸入 xf86config
step 1:
底下會出現一大串字,不用理他
Press enter
to continue, or ctrl-c to abort. <== 這裡按
enter
step 2:
1.
Microsoft compatible (2-button protocol)
2.
Mouse Systems (3-button protocol)
3.
Bus Mouse
4.
PS/2 Mouse
5.
Logitech Mouse (serial, old type, Logitech protocol)
6.
Logitech MouseMan (Microsoft compatible)
7.
MM Series
8.
MM HitTablet
9.
Microsoft IntelliMouse
10. Acecad
tablet
Enter a protocol
number: <==這裡按 2 或 4(依你的滑鼠而定)
step 3:
Do you want
to enable Emulate3Buttons? <==問你要模擬成三鈕嗎
因為沒必要模擬成三鈕,所以選
n 即可
step 4:
Mouse device:
<==這裡也按
enter 用預設值就好了
step 5:
Do you want
to use XKB? <==按 enter
Press enter
to continue, or ctrl-c to abort. <==按
enter
step 6:
1
Standard 101-key, US encoding
2
Microsoft Natural, US encoding
3
KeyTronic FlexPro, US encoding
4
Standard 101-key, US encoding with ISO9995-3 extensions
5
Standard 101-key, German encoding
6
Standard 101-key, French encoding
7
Standard 101-key, Thai encoding
8
Standard 101-key, Swiss/German encoding
9
Standard 101-key, Swiss/French encoding
10
Standard 101-key, US international
11
Brazilian ABNT2
12
None of the above
Enter a number
to choose the keymap.
<==共有
12 種鍵盤選擇,這裡選擇 1 即可
Press enter
to continue, or ctrl-c to abort.<==按 enter
step 7:
1
31.5; Standard VGA, 640x480 @ 60 Hz
2
31.5 - 35.1; Super VGA, 800x600 @ 56 Hz
3
31.5, 35.5; 8514 Compatible, 1024x768 @ 87 Hz interlaced (no 800x600)
4
31.5, 35.15, 35.5; Super VGA, 1024x768 @ 87 Hz interlaced, 800x600 @ 56
Hz
5
31.5 - 37.9; Extended Super VGA, 800x600 @ 60 Hz, 640x480 @ 72 Hz
6
31.5 - 48.5; Non-Interlaced SVGA, 1024x768 @ 60 Hz, 800x600 @ 72 Hz
7
31.5 - 57.0; High Frequency SVGA, 1024x768 @ 70 Hz
8
31.5 - 64.3; Monitor that can do 1280x1024 @ 60 Hz
9
31.5 - 82.0; Monitor that can do 1280x1024 @ 76 Hz
10 31.5
- 95.0; Monitor that can do 1280x1024 @ 85 Hz
11 Enter
your own horizontal sync range
Enter your choice
(1-11): <==選擇解析度,同樣選 7 即可!
1
50-70
2
50-90
3
50-100
4
40-150
5
Enter your own vertical sync range
Enter your choice:
<==選擇解析度,選
2 即可!
Enter an identifier
for your monitor definition:<==按 enter
Enter the vendor
name of your monitor:<==按 enter
Enter the model
name of your monitor:<==按 enter
step 8:
Do you want
to look at the card database? <==這裡選
y 開始看你的顯示卡型號
506 S3
86C391 (Savage3D)
Generic VGA
507 S3
86C764 (generic)
S3 Trio64
508 S3
86C765 (generic)
S3 Trio64V+
509 S3
86C775 (generic)
S3 Trio64V2
510 S3
86C785 (generic)
S3 Trio64V2
511 S3
86C801 (generic)
S3 801/805
512 S3
86C805 (generic)
S3 801/805
由於我們使用的卡是
S3 Trio64V2 的卡,所以一直按 Enter 到大概 509 的
地方就會出現
S3 Trio64V2 這個卡!選 509 後按 enter
Press enter
to continue, or ctrl-c to abort.<==按 enter
step 9:
1
The XF86_Mono server. This a monochrome server that should work on any
VGA-compatible card, in 640x480 (more on some SVGA chipsets).
2
The XF86_VGA16 server. This is a 16-color VGA server that should work on
any VGA-compatible card.
3
The XF86_SVGA server. This is a 256 color SVGA server that supports
a number of SVGA chipsets. On some chipsets it is accelerated or
supports higher color depths.
4
The accelerated servers. These include XF86_S3, XF86_Mach32, XF86_Mach8,
XF86_8514, XF86_P9000, XF86_AGX, XF86_W32, XF86_Mach64, XF86_I128 and
XF86_S3V.
These four server
types correspond to the four different "Screen" sections in
XF86Config
(vga2, vga16, svga, accel).
5
Choose the server from the card definition, XF86_S3.
Which one of
these screen types do you intend to run by default (1-5)?
上面告訴你共有五種型式的卡供你選擇,第五項
XF86_S3 是你選擇的!所以這裡
選 5 就好了,如果你不知道你的卡是哪一個,那就選
4 試試看吧!
step 10:
Do you want
me to set the symbolic link? <==這裡按
y
step 11:
1
256K
2
512K
3
1024K
4
2048K
5
4096K
6
Other
Enter your
choice: <==按你的顯示卡而定,不知道的話可以選
3 試看看
step 12:
Enter an identifier
for your video card definition:<==按 enter
Enter the vendor
name of your video card:<==按 enter
Enter the model
(board) name of your video card:<==按 enter
step 13:
Press enter
for the next page, q to quit without selection of a RAMDAC.
不知道我們的
RAMDAC 所以選 q 離開即可
step 14:
What Clockchip
setting do you want (1-12)? <==按 q 即可
Press enter
to continue, or ctrl-c to abort. <==按
enter
step 15:
"640x480" "800x600"
"1024x768" for 8bpp
"640x480" "800x600"
for 16bpp
"640x480" for
24bpp
"640x400" for
32bpp
Note that 16,
24 and 32bpp are only supported on a few configurations.
Modes that
cannot be supported due to monitor or clock constraints will
be automatically
skipped by the server.
1
Change the modes for 8pp (256 colors)
2
Change the modes for 16bpp (32K/64K colors)
3
Change the modes for 24bpp (24-bit color, packed pixel)
4
Change the modes for 32bpp (24-bit color)
5
The modes are OK, continue.
Enter your
choice:
如果要避免麻煩,直接按
5 使用預設值就可以了!
step 16:
Shall I write
it to /etc/X11/XF86Config? <== 按下 y
在上面上下 y
之後,就完成了設定啦! |