1. 確定網路卡有沒有問題:[上一頁] [下一頁]硬體:要確定網路卡有沒有問題,可以先到系統去看看有沒有捉錯卡,以鳥哥的電腦為例,你可以依下例的順序開啟系統項目:
『開始』然後你可以看到如下的畫面:
『設定』
『控制台』
『系統』圖一:

在你的網路卡上面按兩下,就可以看到這張網路卡的內容了:
圖二:

通常,只要你的網路卡沒有被打問號,則圖二中,中間那個框框在裝置狀態中就會顯示『這個裝置目前工作正常』,不過,如果你想要更新驅動程式的話,可以先上網去捉取新的驅動程式後,再按圖二中的『驅動程式』項目,照步驟一步一步安裝即可!
設定:
接下來要到網路的設定去看看囉,可以到:
『網路上的芳鄰』按滑鼠右鍵就可以看到如圖三的樣子:
點選內容圖三:
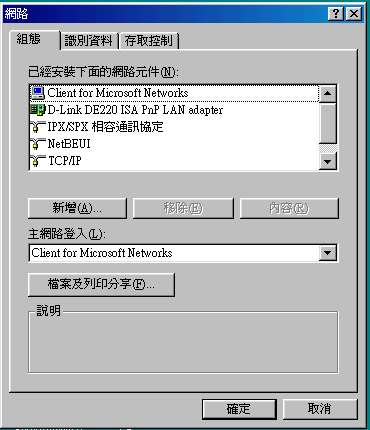
一般來說,在圖三上面那個框框中應該要有:
三種通訊協定,這裡要補充說明的是,如果您只是需要『網路上的芳鄰』這個需求的話,僅需要『NetBEUI』及『TCP/IP』這兩個就好了!否則網路的連線速度可能會比較慢!關於為何不需要 IPX/SPX 這個通訊協定的理由,可以參考『網中人的技術心得』中的文章,蠻清楚的喔!
- IPX/SPX 相容通訊協定
- NetBEUI
- TCP/IP
不過通常若你剛剛安裝好網路卡時,則上面的框框中僅會有 TCP/IP 這一項,若要加入通訊協定時,可以按『新增』項目,出現圖四的畫面:圖四:
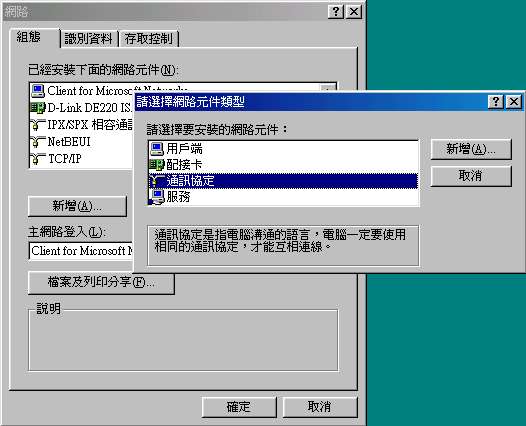
這時再安裝『通訊協定』,出現圖五的畫面:
圖五:
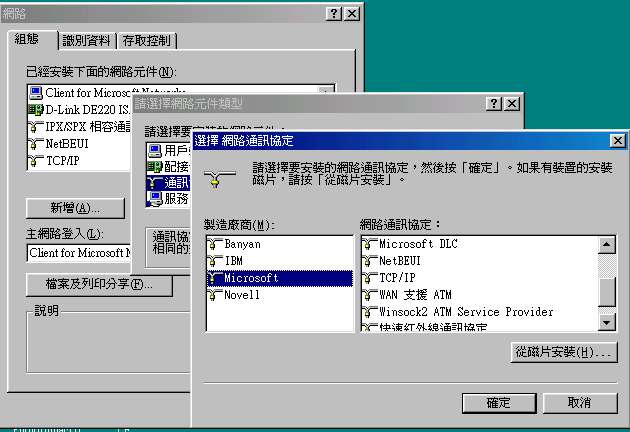
選擇『 Microsoft 』然後點選右邊你所需要的通訊協定即可!
好了,這時大概安裝好網路卡了,如果都沒有問題的話,你應該給這個網路卡一個 IP 位置,關於 IP 位址的意義你可以到這裡去看看。基本上,由於我們都是使用『虛擬 IP 』來測試你的網路卡是否可以正常運作,因此,回到剛剛的圖三,然後點選『TCP/IP』這一個項目,會出現如下的畫面:
圖六:
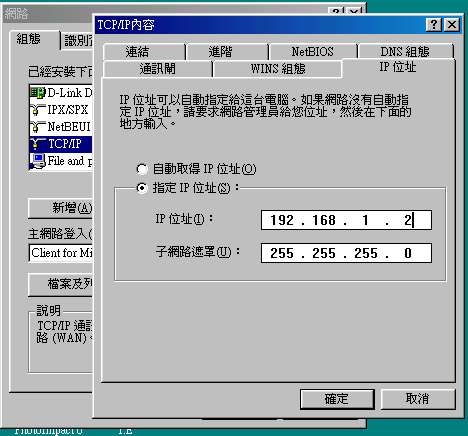
我們設置的這個虛擬網路 IP 是 192.168.XXX.XXX 的形式,你可以完全照鳥哥上面的設定來輸入,亦即輸入 192.168.1.2 這一個 IP ,子網路遮罩則同樣的輸入:255.255.255.0,你可以不用知道子網路遮罩的意義,不過,如果你想要有更深入的認識,還是建議你到這裡來學習一下吧!
輸入完畢之後,這時應該就沒有問題了,按確定,這時電腦會跟你說需要 Windows 98 的光碟,然後重新開機,開機完畢之後,你的網路卡應該就有一個 IP 號碼了,要確定是否可以讓這個 IP 運作,你可以到:
『開始』會出現一個黑白畫面的終端機模式,然後輸入:
『程式集』
『MSDOS模式』ping 192.168.1.2
如果你的網路卡可以動作的話,那會出現如下的畫面:
圖七:
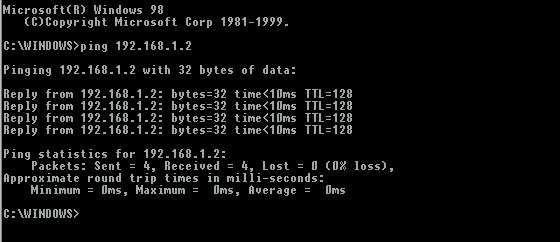
如果是出現圖七的畫面,恭喜你,你的網路卡是沒有問題的!但如果是出現如圖八的畫面,那就比較麻煩一點囉:
圖八:
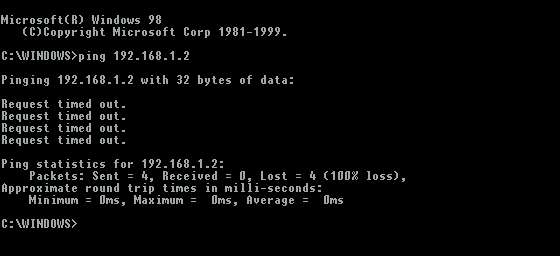
上圖中,系統告訴你,在 ping 192.168.1.2 這個網路卡時,並沒有任何的回應,所以會顯示『 100% loss 』的字樣!這時你能做的就是:
- 確認一下上面的步驟有沒有疏漏的地方,再重新設定一次;
- 若還是無法解決,將你的網路卡拔起來,插到另一個 PCI 或 ISA 插槽看看,有時候某些插槽會怪怪的,換一個插槽說不定就好了;
- 若還是無法解決,將你的網路卡拿到另一台可以正常工作的電腦上,插上網路卡並如上設定一番,若仍無法設定完全,表示您的網路卡可能壞了,那就只好請您再買一塊新的網路卡囉!