2. 確定網路線、集線器、數據機、等連線設備沒有問題:硬體:
在你完成網路卡的檢查之後(請先確定網路卡真的可以動作!!!),再下來就是檢查你的網路線、集線器及數據機等設備了!這些網路設備的連線因為你的上網方式及所在位置而有所不同,不過通常由簡而繁可以分成三種連線的方式!
- 已知固定 IP 及『通訊閘 IP 』的情況:這個情況通常發生在學術網路或者是一般已經規劃好網路規模的公司企業中,因此,你只需要將網路線插上預留的網路孔就可以連線了!

特點:在這種連線狀態下,通常公司企業或者是學術單位,均會開放 DHCP 的服務來自動分配 IP 給你,因此網路連線通常只要在第一步驟『網路卡沒問題』就可以連線了!而由於這種連線狀態通常使用 Hub 做為機器對機器的連接,因此你的網路線需要『正常』的網路線即可。
問題:無法連上網路的一般問題可能為:
- 網路線可能有問題:向網管人員確定用戶電腦到網路預留孔的網路線的型態是否為『跳線』,你可以拿另一部可正常連線的電腦的網路線來測試你這個機器;
- 內部網路並無開放 DHCP 自動分配 IP 的服務:這時你一定需要知道『在你周圍電腦的 IP 網域』及『對外連線的通訊閘 IP』。亦即需要你電腦所可以擁有的固定 IP 及通訊閘!最好還有主要 DNS 的 IP ,然後照這裡的設定來加以安裝!
- 簡易的確認方法:
- 如果你已經知道你的 IP 以及通訊閘的 IP 時,你可以先在第一步驟處,在你的IP中輸入正確的IP位址;
- 然後開啟『MSDOS模式』後,輸入: ping xxx.xxx.xxx.xxx(你的IP位址,或者是通訊閘的IP位址),如果可以有回應的話,表示你的電腦到通訊閘之間的連線沒有問題;
- 如果沒有辦法回應,表示通訊閘那部電腦可能有問題囉,你應該與你的網管人員聯絡!
- 基本上,這一種連線方式的檢查較為簡單,只要網路卡沒問題、網路線正確、通訊閘主機運作正常,那就沒問題了!
- 使用數據機(56Kbps 或是 ADSL 的小烏龜數據機)連上你的 ISP :這個連線方式比較常發生在只有一部電腦的一般家庭用戶,由於只有一部電腦,因此需要檢查的步驟則只有『網路線及數據機』兩個東西。連線的方式可以圖示如下:

特點:在這種連線狀態下,通常你需要安裝『連線程式』,請先確認你的連線程式沒有問題,(關於連線程式,不論是傳統數據機或者是小烏龜,你應該可以由申請的廠商那兒得到說明書,一般照說明書上面的步驟安裝就可以囉!)要注意的是,ADSL的網路線接的是『RJ-45 網路線』,但傳統數據機接的是通訊埠,連接的線是不一樣的!另外,你一定需要有 ISP 給你的帳號與密碼才能進行連線!
問題:無法連線的可能問題:
- 接到ADSL數據機的線不對:要注意的是,由電腦接到ADSL數據機的網路線,乃是經過『跳線』處理過的,所以,若使用一般的網路線則無法連線的!(何謂跳線?一般的網路線稱為 『RJ-45』 ,使用RJ-45的連線﹐必須使用集線器(HUB)﹐所有的電腦都必須先接到HUB上面才可以彼此溝通。如果只是兩台電腦之間的連線﹐您也可以不要HUB﹐但您得為您的RJ-45接頭動動手術﹕將一端的第1線接到另一端的第3線?一端的第2線接到另一端的第6線。方向是網線在接頭左邊﹐銅線向自己(如下圖)﹐從上到下數。 )
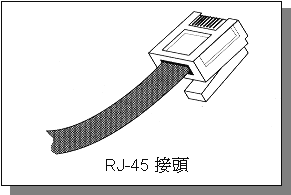
- 數據機壞了:不要懷疑,數據機是真的會壞掉的。通常ADSL的小烏龜上面都有一些燈號,如果你在開機的時候,小烏龜上的燈號顯示錯誤,這時可能你需要請中華電信的工程人員來看看囉!
- 連線程式設定錯誤:這種問題比較常發生在不同的作業系統中,例如一些ADSL的撥號程式僅是用於 Windows 98,而 Windows ME可能就得使用較新的撥號版本才行!
- 簡易的確認方法:
- 由於一般 ADSL 數據機均有一個預設 IP 為 192.168.1.1 (子網路遮罩為 255.255.255.0),不過由於不同的 ADSL 小烏龜可能有不同的預設 IP ,你可以上中華電信的網站上察看你的小烏龜的對應 IP 。(通常除了 cisco 676 的 IP 為 10.0.0.1,所以你的PC之IP應設為 10.0.0.2 之外,其他型式的小烏龜均已本法來設定即可)
- 然後假設你已經在第一步驟設定了你的IP為 192.168.1.2,而後開啟『開始』-->『程式集』-->『MSDOS模式』,輸入: ping 192.168.1.1,如果有回應的話,那表示由電腦到數據機的過程是順利的!之後你就可以進入第三步驟了!
- 如果沒有回應,而且你確定小烏龜沒有壞的話,請你先找一條在其他電腦可以正常連線的『跳線』來連接你的電腦與小烏龜,以確認你的網路線有沒有問題。
- 基本上上面講的大概都是針對 ADSL 的小烏龜連線方法,不過,不論是 Cable 或者是 ADSL 的數據機均會有一個預設的虛擬 IP,你可以使用上面的方法來確認一下電腦到數據機上的連線!
- 使用集線器(Hub)作為中介,使多部電腦經由數據機連線:這種情況就是目前最熱門的所謂『分享頻寬』的網路連接方式,連線的圖示如下:基本上,所有的電腦均透過 Hub 連接後,可(1)直接連上 ADSL 小烏龜;或者(2)先透過自設的具有 NAT 功能的主機,或者是 IP 分享器後連線至 Internet。這樣的情況就比較麻煩,因為網路線材非常的多(每部電腦都有一條,且Hub到數據機又有一條),你必須確定你很清楚你的網路線是何種形式,而且連接的方式也是沒問題才行。

特點:這種連線方法通常比較適用於家裡有兩部以上的電腦,或者是在同宿舍裡有多部電腦的連線!如果你是申請中華電信的,那使用 Hub 僅能同時兩部電腦上網,若是 Seednet 則可以最多同時五部電腦連上網路!當然,如果你可以使用類似 Linux 或是 Windows 2000 來架設 NAT 主機,或者錢很夠到買一個 IP 分享器時,那就可以接個 100 部以上的電腦囉!而在這種連線方式下,需要檢查的地方也比較多,最常發生的是 Hub 的問題,因為有一個 Up-link 的孔!
問題:無法連線的可能問題:
- 網路線材的問題:一般而言,如果你都沒有用到 Hub 的 Up-link 孔時,那從 PC 到 Hub 一定是使用『正常的 RJ-45 網路線』,而 Hub 到數據機也是使用正常的網路線,至於主機直接到數據機則是使用『跳線的 RJ-45』!這裡一定要搞清楚!(通常第一次做頻寬分享 DIY 的伙伴們最容易做錯的地方)。
- Hub 的問題:挑選 Hub 時一定要注意,這個 Hub 是否可以自動辨識 10/100M 全雙工/半雙工 的工作環境。以鳥哥為例,鳥哥就曾買過錯誤的 Hub 。由於我們機器的網路卡有新有舊,有數片舊網卡只到 10M,然而鳥哥買到的 Hub 僅能支援全部為 10M 或全部為 100M 的網路環境,而無法自動辨識,為了搭配那張舊網卡,害鳥哥只得將那個 Hub 調到 10M 而無法發揮他原有的功力!! 所以買 Hub 時請千萬注意你的需求!
另外一個 Hub 的問題就是關於 Up-Link 孔了,由於不同形式的 Hub 會有不同的 Up-Link 孔配置,例如鳥哥的朋友買過一個雜牌的 Hub,雖然他有五孔,但是 Up-Link 孔與第四孔是共用的,若你有使用到第四孔則 Up-link 孔就無法使用,因此比較缺乏彈性,而另外一種常見的 D-Link 最便宜的五孔的 Hub ,他的 Up-Link 孔也可以經過底部的按鍵而調整為正常的網路孔,那就可以同時連接5部電腦了!(何謂 Up-Link 孔?通常 Hub 也會預留一個孔作為連接第二個 Hub 的連接孔,以增加他的擴充性,這就是簡單的 Up-link 孔的作用啦。另外,有的 hub 他的 Up-link 孔甚至可以當乘『跳線孔』使用,例如你將 Hub 與數據機的連線以跳線的RJ-45網路線連接到 Up-link 孔,則這條線就被自動轉成正常啦!不過詳細的規格說明還是得參考每一部 Hub 的說明書)
- 建議一:如果你真的很有錢的話,那直接買賣場中最貴的那一個 Hub 就對了,因為那種價位通常一定是可以自動辨識 10/100Mbps 網路型態的;如果你不是很有錢的話,哪就請參考下面的建議;
- 建議二:如果你的網路系統中,每部PC幾乎都是獨立上網的情況,由於一般家用的 Internet 的傳輸速率了不起衝到 100 KBytes/s,但是最便宜的那種 Hub 最低的傳輸速率就可以到 1000KBytes/s 左右,所以只要買最便宜的那一種即可;
- 建議三:如果你的網路型態是屬於常常需要用到附近的網路上的芳鄰中其他電腦的資料,而且資料量非常大(例如一般的大學研究室的網路連線型態),那就最好選擇可以自動辨識 10/100M 的 Hub 咯!
- 簡易的確認方法:
- 先確認每一部電腦的網路卡都是正常工作的;
- 以正常的RJ-45網路線連接電腦與 Hub 的正常孔(不是 Up-Link 喔);
- 以正常的RJ-45網路線連接 ADSL 的數據機與 Hub 的正常孔;
- 如果你是透過主機的話,那請以正常的網路線連接 Hub 與主機,然後以跳線連接主機與 ADSL 的數據機;
- 由於同一個網段中不能有相同的 IP 位址存在,所以在步驟一輸入 IP 位址的地方,每部電腦均需要輸入不同的IP,可分別設定為 192.168.1.2∼192.168.1.10 等等,至於子網路遮罩則不變,均為 255.255.255.0;
- 每部電腦均重新開機之後,你就可以向每部電腦連連看,使用 ping 192.168.1.3 等等去連連看電腦與電腦之間的連線,例如你在 192.168.1.2 那部電腦 ping 192.168.1.3 那部,試試看有沒有回應囉;如果沒有回應的話,你應該再回頭去 Check 看看網路線與 Hub ;
- 完成連接之後,在每一部電腦開啟『MSDOS模式』輸入: ping 192.168.1.1 看看是否正常的連接到了 ADSL 的數據機。如果可以 ping 的到 192.168.1.1(這個IP與你的ADSL數據機有關),就可以到下一步了;
- 如果還是有問題的話,你應該重新檢查一下你的網路線材,最常用的試誤法是:以跳線連接沒有問題的PC及數據機,以確定數據機沒有壞,然後用同一部PC連上 Hub 及數據機(使用正常的 RJ-45),確認網路線材沒有問題,然後就以這一組PC、Hub及數據機來確認每一條網路線材,以確定是哪裡出了問題;
- 以主機連線的方式:如果你是自己架一個 Linux 或 Windows 2000 的主機的話,請將你的主機 IP 設為 192.168.1.2,然後確定每一部通過 Hub 連到主機的 PC 均可以 Ping 得到 192.168.1.2 ,然後將主機以跳線連上數據機後,Ping 192.168.1.1,如果有回應的話,表示網路沒有問題啦!
- 通常網路解決的方法均是使用試誤法(如果像我一樣是窮學生的話!),所以最好可以找到一組可以正常上網的機器,然後以這組機器來對照你不能上網的機器,這樣一來應該就可以找出問題的癥結了!
[上一頁] [下一頁]設定:
通常在 Windows 98 中,如果你的網路需要做特殊的設定時,大概都含有以下的幾點設定。不過,如果你是使用撥號網路或者是 ADSL 直接撥接連線上網的,那以下的設定對你大概是比較沒有幫助的!因為以下的設定主要是提供『小型區域網路且未開放 DHCP 服務的網路情況』。
以下的例子為:你自己架設一個 Linux 主機,且主機已有開放 NAT 服務,另外,你的通訊閘的 IP 為 192.168.1.1,而欲連上這部主機的 PC 之IP 為 192.168.1.2。(如果你自己已經知道你所使用電腦的IP、通訊閘IP及DNS的IP時,那底下的設定也是合用的!)
- 新增通訊協定:
在『網路上的芳鄰』上按右鍵,點選內容時,應該會出現下面的畫面:圖一
上面的『IPX/SPX相容通訊協定』、『NetBEUI』及『TCP/IP』均是網路上的通訊協定,通訊協定簡單的來講,就是網路上電腦與電腦可以互相認識的一種協定,如果你需要詳細的瞭解每一種通訊協定,可以來這裡看一下:
一般而言,如果你要開啟網路上的芳鄰,而且希望可以在你的區域網路內加快速度時,最好上面的通訊協定都可以增加,如果需要增加的話,就請按下『新增』鈕;圖二
然後選擇『通訊協定』這一項;圖三
再來則是於左邊選擇『Microsoft』,然後分別於右邊加入我們要的通訊協定即可,新增了通訊協定之後,電腦會要你放入 windows98 的光碟,並重新開機。
- 使你的電腦有門牌,輸入 IP 位址:
電腦重新開機後,再按『網芳』右鍵,選內容,出現上面的圖一畫面,選擇『TCP/IP』這一項,會出現如下的畫面:圖四
照上面的方法輸入。然後再選擇『通訊閘』,會出現:圖五
輸入 192.168.1.1 之後按新增即可(上面的圖寫錯了....)。然後到 DNS 的地方去: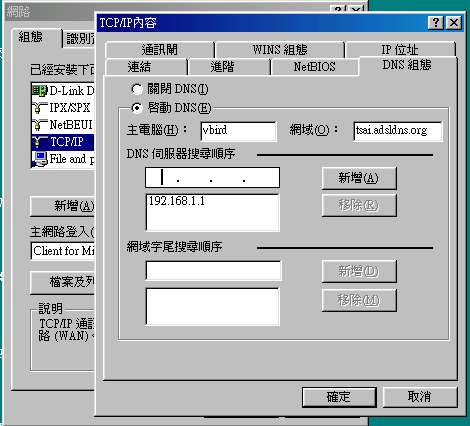
同樣的輸入你的主機 IP(或者是常用的 DNS 的 IP),然後再按確定回到圖一的畫面;(注意,主電腦與網域你可以不用寫也沒關係)
- 建立網芳的工作群組與電腦名稱:
在圖一中選擇『識別資料』,出現如下畫面: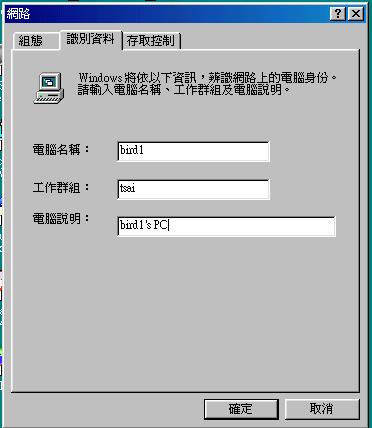
請在『工作群組』的地方輸入你所需要的名稱,『這個名稱必須在你的所有電腦都一樣』,然後在『電腦名稱』的地方輸入你所想要的這部電腦的名字,請注意,『電腦名稱』與『工作群組』不能相同,而且在你所有的電腦中,『工作群組』均需相同,而『電腦名稱』均需不同!!!至於『電腦說明』就隨便有無了!
輸入完全之後,按下確定,電腦又要跑一陣子,然後從新開機,呵呵,透過『網路上的芳鄰』你已經可以連線到其他的電腦上囉,而如果你的主機可以正常連上 Internet 的話,那所有的電腦亦均可以連上 Internet 囉!