- 在安裝 Linux 之前,先瞭解一下你為何要安裝 Linux 呢? Linux 是什麼? 要如何學習 Linux 呢?
- 另外,你要瞭解一下,哪一種硬體可以適合 Linux 的安裝?你要安裝哪一種版本的 Linux 呢? 最主要的,你安裝的 Linux 目的是啥?
- 在進行 Linux 的安裝之前,必須先知道到一下你的硬體配備與所需要的作業系統。以下我的示範是以 Windows98 及 Linux (RedHat 6.1) 為基準,建立一個多重開機在 6GB 的硬碟上!
- 再確認一次,我們使用的 Linux 版本是 RedHat 6.1,核心為 2.2.12-20 的穩定版本,以可開機光碟進行文字模式的安裝。
- 當然囉,再提一下鳥哥的硬體配備:Pentun-166MMX, 64MB RAM, 6GB Harddisk, S3 Virge VGA, RTL 8139 Netcard, 20X CD-ROM ...
- 由於我需要進行多重開機的設定,然而 Linux 本身的強悍功能可能會讓你的 Windows 沒有辦法在安裝了 Linux 後還能順利安裝完畢,所以這裡要說的是:『請先安裝了 Windows98 之後再安裝 Linux!』,否則等你安裝完了 Linux 之後,要再安裝 Windows 可能要花上好一番功夫囉!安裝流程如下圖所示:
鳥哥的硬碟規劃為: 1GB windows98 + 5GB Linux ,多重開機選單!先假設你對於硬體的瞭解還算可以(亦即你可以自己將舊的零件組裝成一台新的電腦!),在你將所有的零件組合好之後,就要開始進行你這部主機的作業系統規劃了。由於各軟硬體廠商所開發的驅動程式畢竟還是以微軟的 Windows 系統為主流,而你要確定你的系統有沒有問題時,通常也是使用 Windows 的隨插即用的功能去捉你的硬體。也曾在網路上聽說過,當你的 Linux 硬體設定有問題時,可以在 Windows 中察看其 IRQ 與 DMA 等硬體設定,然後再回到 Linux 中去設定!
另外,再假設你還有其他的小弟小妹可能會來碰你的電腦,你又想將這部電腦在不跑 Linux 時還可以當小弟小妹的打字練習機,或上網瀏覽器使用.....。這樣一來,是否覺得這部電腦有多重系統的設定需要呢?我就覺得有需要!所以在我的主機上我是設計成 Windows98 與 Linux 共存的情況!同時,若僅使用 Windows 作為 Web server 的主機也是有很多的程式可用的!在後面的章節中我也會以 Windows 98 做為主機的情況略做說明!
假設你的舊機子上已經存在舊有的資料,那樣一來你勢必要重新規劃你的硬碟,以符合你要灌的系統需求!這裡我是將我的 6GB 硬碟規劃為兩個磁區,一個是 1GB 給 Windows 使用,一個是 5GB 給 Linux 使用。咦! Linux 不是不會用到很多的資源嗎?為何要劃分 5GB 給 Linux 使用呢?通常你灌完 Linux 全部的系統需求大約需要 1.2GB ,但是因為我還有設定 『代理伺服器』 的服務,這項服務會很耗硬碟空間,所以開的系統是比較大一些的,而且,還有一些預留空間是給『信件』及『網頁空間』與『網路磁碟』使用的空間!此外,這部機器上主要是提供 Linux 主機之用,當然 Windows 的空間就不用太大啦!
註:如果你有的只是1∼2GB的小硬碟,那基本上你可以僅安裝 Linux 即可!那樣的話,佔用的硬碟空間會變的很小!(只要 1GB 即可)
好了,接下來就是使用 DOS 下的 FDisk 程式或是國人開發的 SPFdisk 程式進行硬碟的分割了!這裡假設你已經會使用 DOS 或是 SPFdisk 的程式進行硬碟分割,所以將硬碟分出主分割區 1GB 及未分割區為 5GB ,在這一個部分只有一個地方需要注意,『若您的硬碟很大(例如現在的 30GB 硬碟),由於開機系統區並不支援在 1023 磁區以外的硬碟磁區,所以在分割的時候要先注意一下你要將系統開機磁區放置的區域是哪一個!!!』
Fdisk 的範例:若您還不會使用 fdisk 的功能,可以按這裡看一個範例(使用 1.2GB 的硬碟作為範例分割成兩個主要分割區)。
好啦!硬碟終於分割好啦,那接下來要做的就是灌 Windows98 啦!說實在的,玩個人電腦的朋友們, Windows98 不灌個幾十遍以上是不可能的,因為 Windows98 有個別名叫做『暈倒九八』,就是要灌到暈倒 98 次以上才會成精!哈哈!當然這是個笑話,不過這個笑話裡隱藏了一個很大的問題,就是 Windows98 或 Windows ME 的不穩定性。當然了,如果你對於 Windows2000 或 Windows NT 有興趣的話,那你可能會說『微軟出的東西不錯呀!』就連玩硬體的玩家都知道的『湯姆的五金店』對於微軟這款 Windows2000 都讚譽有加,不過湯姆的五金店中也說了,微軟根本不希望 Windows2000 可以賣的好,因為如此一來使用 Windows 的客戶將不想要再繼續升級其作業系統,因為 Win2000 實在是太穩定了,那微軟賺啥???這或許是上述這個網站對於微軟過去行為的不諒解,不過也可以說明在個人電腦上使用的 98 核心的不穩定性了!說到這裡實在是有點離題,好,回歸主題! Windows98 在 1GB 的硬碟空間要灌到怎樣的地步呢?其實只要能開機就可以了!因為後續的安裝可以在你 Linux 系統裝完之後再繼續安裝,因為 Linux 安裝完畢之後,你的這部機器就可以使用多重開機了,當然 Windows 既然可以開機當然也可以繼續他未完成的安裝啦!
話雖如此,不過最好還是能把一些常用的執行程式也一起灌好,尤其是網路卡的安裝與連線程式的安裝!因為這一台 PC 是要被當成主機使用的,不用說,其網際網路的連接一定是主要的功能,所以當然你要先確認在比較容易以圖形介面安裝的 Windows 介面下,隨插即用的配備均可正常運作!而以撥接網路或 ADSL 撥接或固定制網路系統或校園網路系統.....不管何種連接上網路的系統,你要先確認所有的運作是正常的!這樣就可以了!
安裝 Windows98 的過程我就不多說了,主要是先以 98 製作的開機片開機並驅動光碟機,放入原版的 98 光碟後打入
C:>setup /is (如果你已經格式化好硬碟了) /is 這個參數是令 Windows 不要去檢查硬碟的指令。然後就按照螢幕上的指示一步一步的安裝吧,照你機器的速度,安裝大約需要30分鐘以上的時間,泡個茶去看個電視再回來吧!
簡易流程
1. 確認 BIOS 是否支援光碟開機;
2. 以文字模式開始安裝 Linux;
3. 安裝流程;
基本上如果是不太舊的版子都會支援光碟開機的,使用 CD-ROM 開機的好處是比較快,而且也不用再去做 Linux 安裝開機片,確認的方法如下:2. 以文字模式開始安裝 Linux:
- 按電源鍵開機;
- 在進入系統之前會出現 Del 字樣(每個廠牌不太相同),此時按下鍵盤上的 Delete 鍵;
- 進入 BIOS 之後以方向鍵選擇 『BIOS Features Setup』 這一項,或者是 『Advanced BIOS Features』 ,不管如何,反正只要看到 『BIOS Features』 字樣的那一項就對了!;
- 將方向鍵移動至 『Boot Sequence』 或者是 『First Boot Device』; 這一項,按鍵盤上的 『Page Up』 或 『Page Down』 按鍵,選擇 『CD-ROM』 為第一開機順位即可。這裡注意一下,如果你的機器並不支援 CD-ROM 開機的話,你一定找不到 CD-ROM 這一項,這時請製作開機片吧,並將此項調整為 『A』 為第一順位;
- 按鍵盤上 『ESC』 鍵退出;
- 將方向鍵移動至 『Save and Exit』 這一項按 『Enter』 及 『Y』 確認後重新開機即可!
Linux 的安裝一定要使用 Linux 安裝程式開機片,或者是由 CD-ROM 直接以 Linux 光碟開機,方法為:3. 安裝流程:OK!在完成上面的步驟之後(不論是何種開機方法),將可開機 Linux 光碟放入你主機的光碟機中,將可開機軟碟放入軟碟機中,按下電源鍵開機,開機完成之後會進入安裝啟始畫面,此時請在提示字元下打 text 然後按 Enter ,便可進入文字模式安裝 Linux 了!
- BIOS可使用 CD-ROM 開機:若是你可以 BIOS 開機,則按照『步驟一』設定開機為 CD-ROM ,然後在開機之前放入 Linux 可開機光碟即可自動開機;
- 僅能使用軟碟開機:若你的主機無法以 CD-ROM 開機,則你需要在 DOS 介面中製作 Linux 開機片:
a. 隨便找一台 Windows 電腦,開啟 MS-DOS 視窗;
b. 將可開機 Linux 光碟放入光碟機中,在 MS-DOS 視窗鍵入:
C:\WINDOWS> cd E:\dosutils 上面的 E 為你的光碟機代號;
c. 在 DOS 提示字元下鍵入:
E:\dosutils> rawrite -f e:\images\boot.img -d a: 上面的 e 為你的光碟機代號,這時在軟碟機放入一片空白的軟碟片後,按 『Enter』 即可。
個人是比較偏好文字模式的安裝,因為圖形介面的安裝雖然方便,但是好像常常會有問題,而且當你的主機速度並不快時,圖形介面的安裝會有一點點的慢,所以我是建議使用文字模式啦,以下也以文字模式作為介紹。不過,如果使用圖形介面也是可以的,安裝的順序都相同,只是以圖形的方式呈現罷了!
|
|
|
|
|
|
|
|
|
|
|
|
|
|
|
圖一 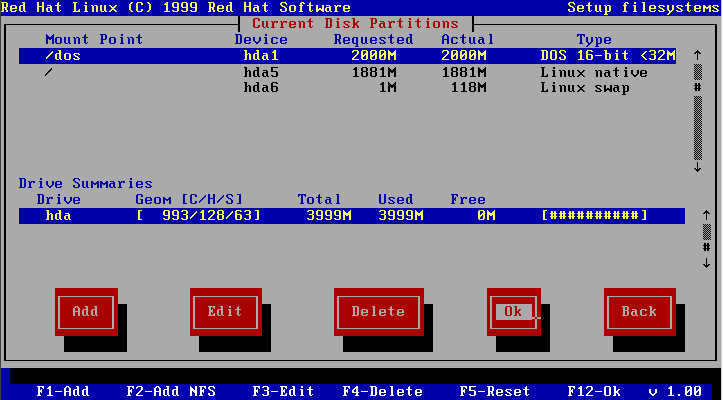
建立虛擬記憶體=> 在圖一中你可以按鍵盤的 『Tab』 鍵選擇至 『Add』 這一項按 Enter,會出現一個如下所示的視窗(圖二),『Mount Point』不用理他,按 『Tab』 移動至 『Size (Megs)』 這一個選項後,輸入 『100』 (我們要建立100MB的虛擬記憶體),然後再按 『Tab』鍵移動至畫面中的 Type 這一項,選擇『Linux Swap』這一項(Linux Swap 即是 Linux 下的虛擬記憶體了),然後再按 Tab 鍵至『OK』按 Enter 即可;
圖二 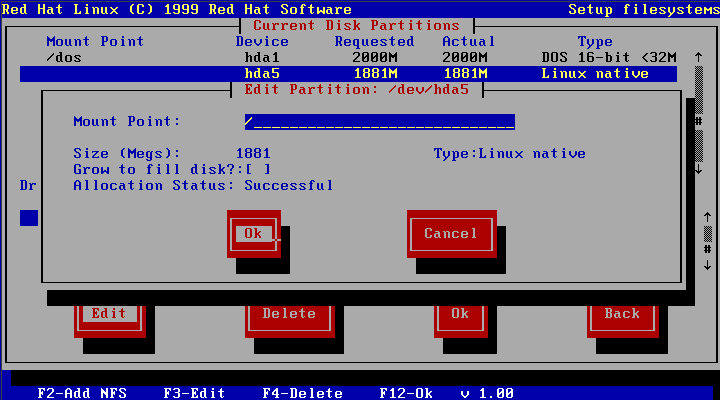
建立根目錄=====> 在圖一的畫面中再次移動至 『Add』 這一項,出現圖二的畫面後,在 『Mount Point』 輸入 『/』,然後在 『Grow to fill disk?:』 按一次空白鍵使括號內出現一個 [*] 符號,這是說『將所有剩下的硬碟空間都配置給根目錄』的意思(當然了,如果你不要將所有的空間都分配給 Linux 的話,在 Size 的地方輸入你要給 Linux 的磁碟空間,單位為 MB ,最少要給 2048MB 的空間喔!)。而在 Type 的地方選擇 『Linux Native』 這一項(Linux Native 就是 Linux 的磁區),再按 『OK』 即可!
貯存變更區域===> 剛剛的變動都做完之後,你應該可以看到原先圖一的畫面上多出了兩列,就是剛剛分割的那兩列,而且最底下的那一列有個
free
項目的那一欄應該會顯示為 0,然後選擇『OK』這個項目,會出現要你
Save
磁碟分割的訊息,按 『Yes』 即可。
| LILO boot: |
的提示字元之後,馬上按 『Tab』鍵,則會出現兩個開機系統,分別是『linux』與『dos』,如果要進入 Windows98 系統,請在 boot: 後面輸入 dos 即可,如果要進入 linux 則輸入 linux 即可。當然了,如果你不按任何鍵,則系統會主動以 Linux 開機!這個多重開機的部分我們會在後面繼續談到!
2002/01/01以來統計人數
- Q:在灌過了 Linux 之後,由於安裝 Lilo 開機區在 MBR 中,所以雖然 Linux 被移除了,但是開機還是會以 MBR 的設定為主,因此,很多人灌完了 Linux 想改回 Windows 時,硬碟總是還會以 Linux 開機。請問要如何將 Lilo 自 MBR 中移除?
A:
你可以使用 Windows98 的軟碟開機後,輸入:如此則可將 MBR 中的 Lilo 完全移除了!
A:\> fdisk /mbr (fdisk 是 DOS 下的指令)
- Q:何謂『虛擬 IP 』,與『實體 IP 』或者『固定 IP 』『動態 IP 』有啥不同?
A:
『實體 IP 』:在網路的世界裡,為了要辨識每一部電腦的位置,因此有了電腦 IP 位址的定義。一個 IP 就好似一個門牌!例如,你要去微軟的網站的話,就要去『 207.46.197.101 』這個 IP 位置!這些可以直接在網際網路上溝通的 IP 就被稱為『實體 IP 』了。『虛擬 IP 』:不過,眾所皆知的,IP 位址僅為 xxx.xxx.xxx.xxx 的資料型態,其中, xxx 為 1-255 間的整數,由於近來電腦的成長速度太快,實體的 IP 已經有點不足了,好在早在規劃 IP 時就已經預留了三個網段的 IP 做為內部網域的虛擬 IP 之用。這三個預留的 IP 分別為:
10.0.0.0 - 10.255.255.255
不過,由於是虛擬 IP ,所以當您使用這些地址的時候﹐當然是有所限制的,限制如下:
172.16.0.0 - 172.31.255.255
192.168.0.0 - 192.168.255.255私有位址的路由資訊不能對外散播
這給我們架設IP網路做成很大的方便﹐比如﹕即使您目前的公司還沒有連上Internet﹐但不保證將來不會啊。如果使用公共IP的話﹐如果沒經過註冊﹐等到以後真正要連上網路的時候﹐就很可能和別人衝突了。也正如前面所分析的﹐到時候再重新規劃IP的話﹐將是件非常頭痛的問題。這時候﹐我們可以先利用私有位址來架設網路﹐等到真要連上intetnet的時候﹐我們可以使用IP轉換協定﹐如NAT (Network Addresss Translation)等技術﹐配合新註冊的IP就可以了。
使用私有位址作為來源或目的地址的封包﹐不能透過Internet來轉送
關於私有位址的參考紀錄(如DNS)﹐只能限于內部網路使用『固定 IP 』與『動態 IP 』:基本上,這兩個東西是由於近來網路公司大量的成長下的產物,例如,你如果向中華電信申請一個商業型態的 ADSL 專線,那他會給你一個固定的實體 IP ,這個實體 IP 就被稱為『固定 IP 』了。而若你是申請計時制的 ADSL ,那由於你的 IP 可能是由數十人共同使用,因此你每次重新開機上網時,你這部電腦的 IP 都不會是固定的!於是就被稱為『動態 IP』或者是『浮動式IP』。基本上,這兩個都是『實體IP』,只是網路公司用來分配給用戶的方法不同而產生不同的名稱而已!
這裡只有說了一些概念性的東西,基本是,IP是很麻煩的,小弟也不甚瞭解,例如子網路遮罩的計算等等!強烈的建議初學者到 study-area 這個網站去看看,相信對你往後的電腦網路概念有很大的幫助喔!
- Q:什麼是 Linux 的核心,核心有哪些版本?哪裡可以取得最新的核心程式?
A:
所謂的核心可以簡單的想成是 Linux 的心臟,核心包含了你的系統所需要的硬體設定與 Linux 系統模組,核心是相當重要的一個咚咚,當你的硬體太新,而使你原來的 Linux 捉不到時,就可以藉著跟新核心程式來捉到!基本上,目前可以聽到的核心大概有 2.2.X 、 2.3.X 及 2.4.X,要注意的是,這些版本是同時發展的,只是目的不同,所以 2.3.X 並不是指比 2.2.X 來的新,這點一定要注意。通常,2.2.X與2.4.X是較為穩定的版本,至於 2.3.X 則是適用於一些程式發展者所需要的特殊核心,因此,對於我們這種初學者來說,使用 2.2.X 的核心版本就可以了!
在各大 FTP 站上均可以捉到最新的核心程式,只是,除非你很確定你要的新核心作用為何,否則小弟並不是十分建議常常更新核心的啦!畢竟,電腦夠用且適用就好!
- Q:在灌完了 Linux 之後,想改回來 Windows,但是以 DOS 的 Fdisk 卻無法分割這個硬碟,該如何是好?
A:
由於 Windows98 開機片的系統並不認識 Linux 的檔案配置區,所以使用 DOS 下的 Fdisk 是無法修正硬碟的資料的!你有兩個方法可以將這一個硬碟回復,一個是再以 Linux 系統重新劃分;另一個則是使用國人發展的 Spfdisk 來劃分,這裡有一個 spfdisk 的範例可以讓你看看如何劃分硬碟。
- 等待加入新問題