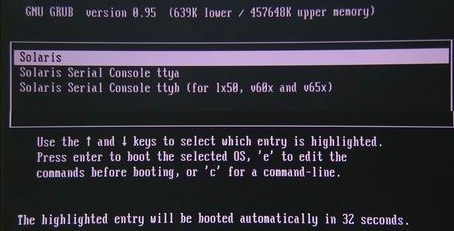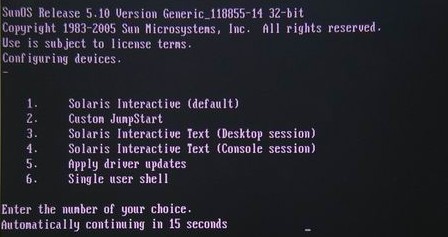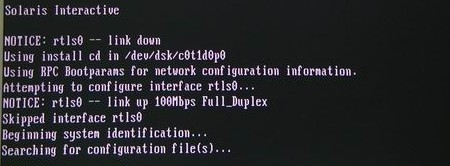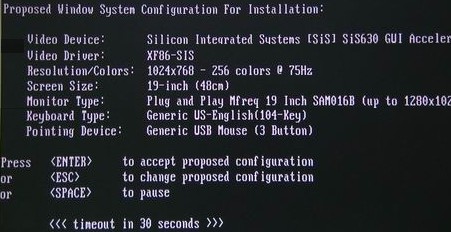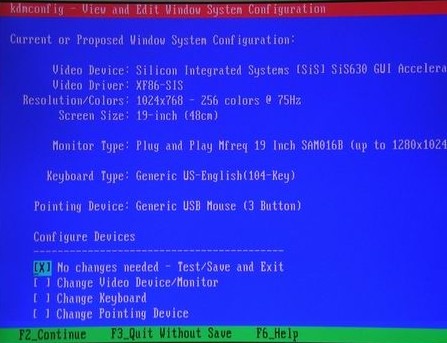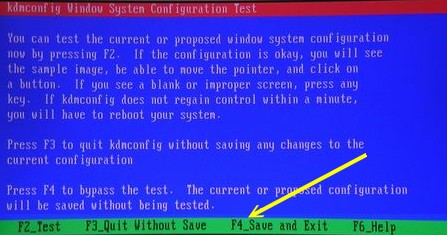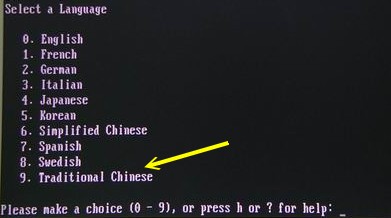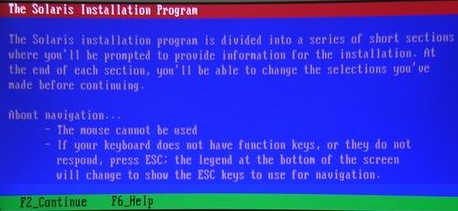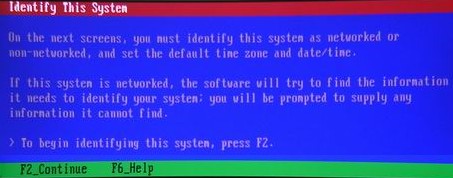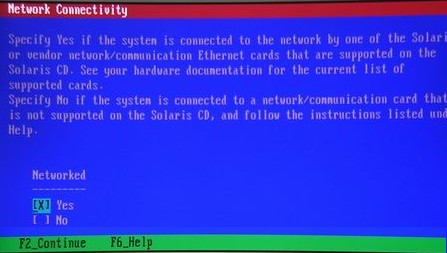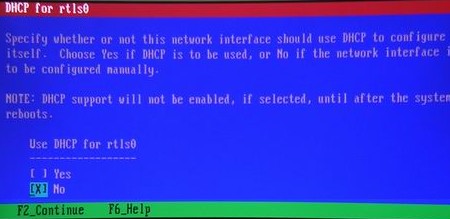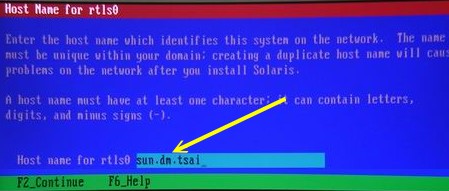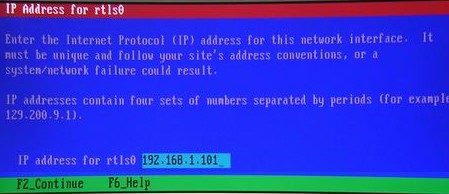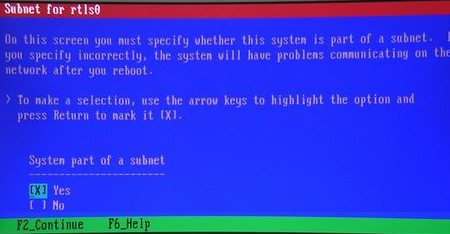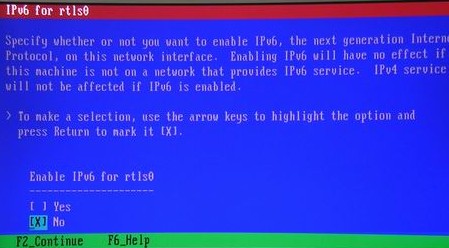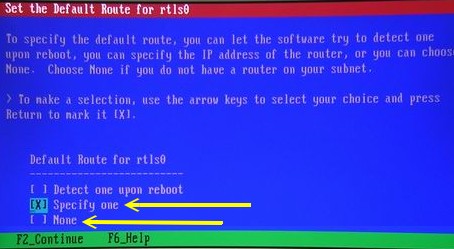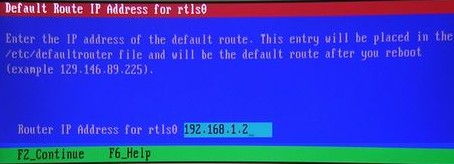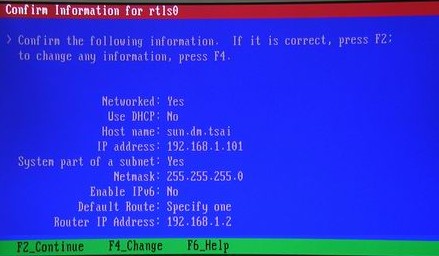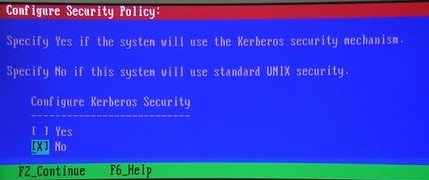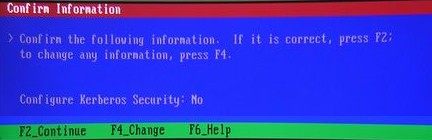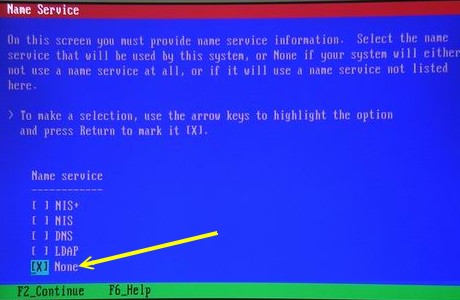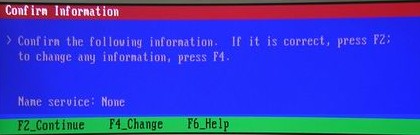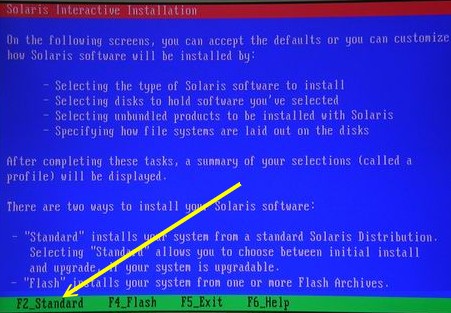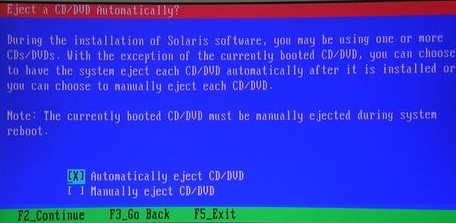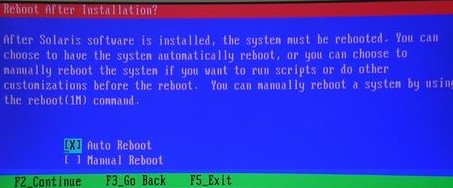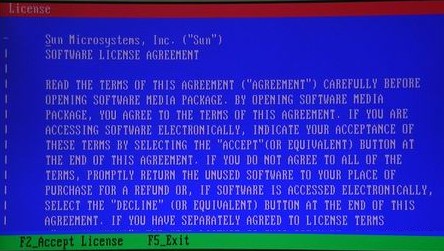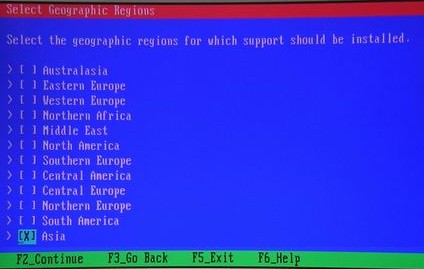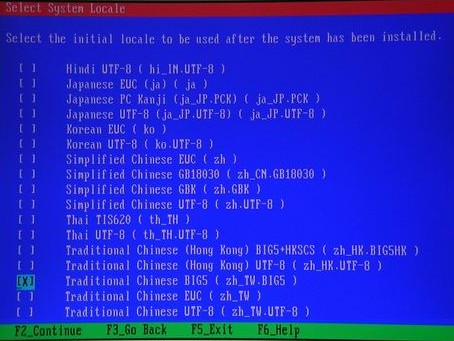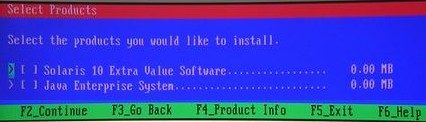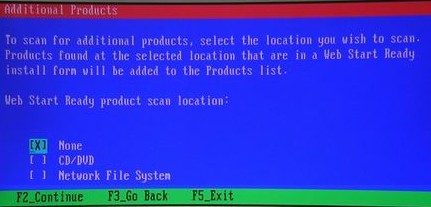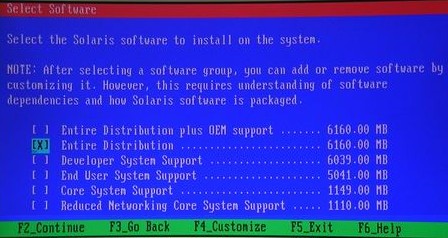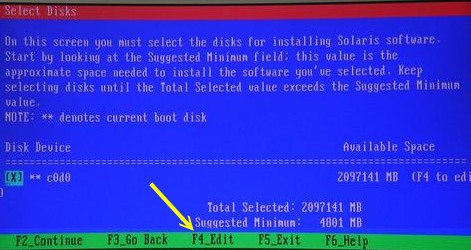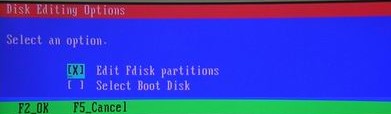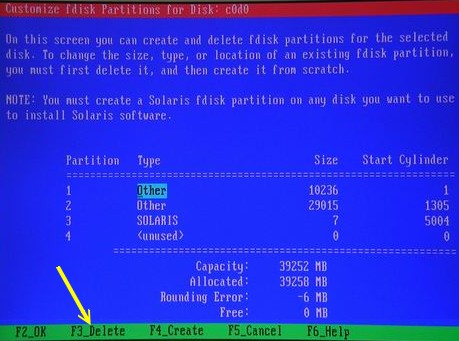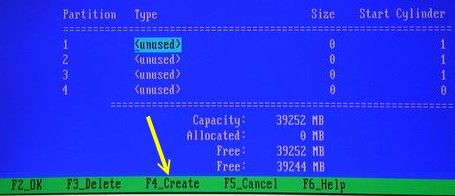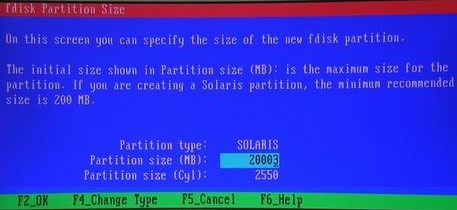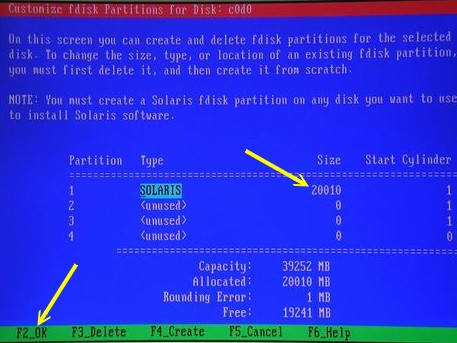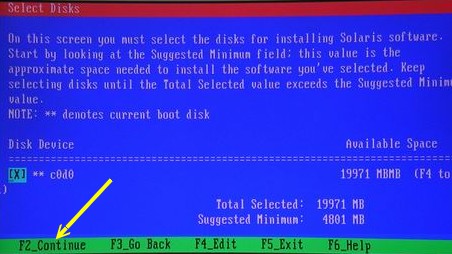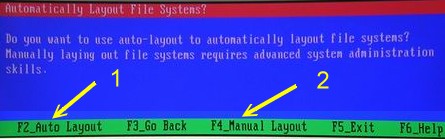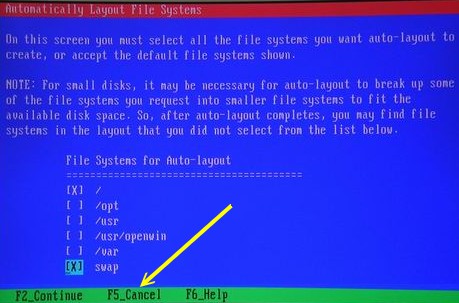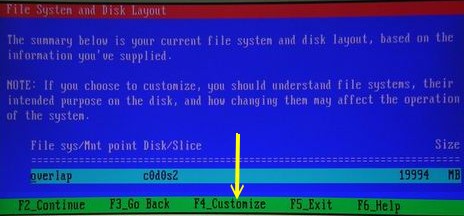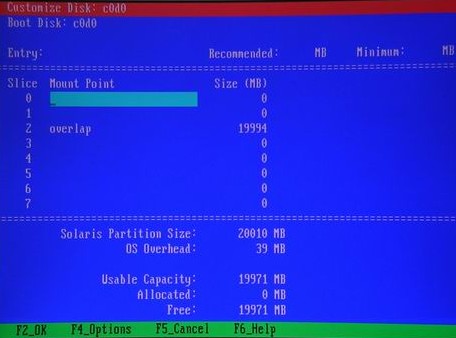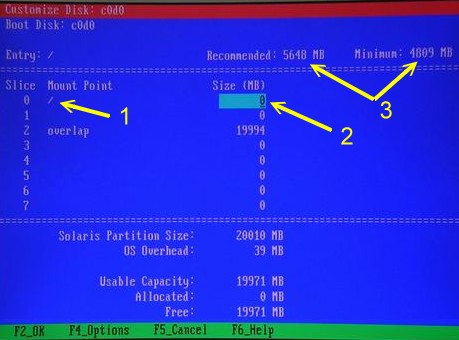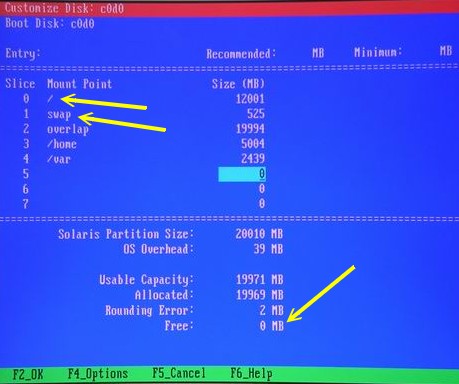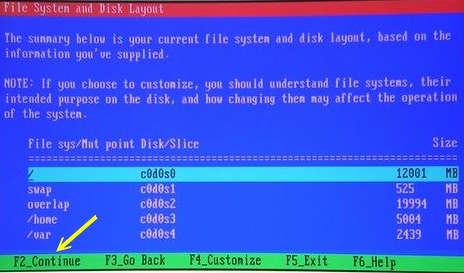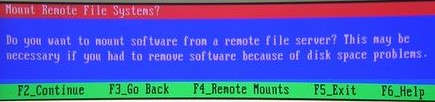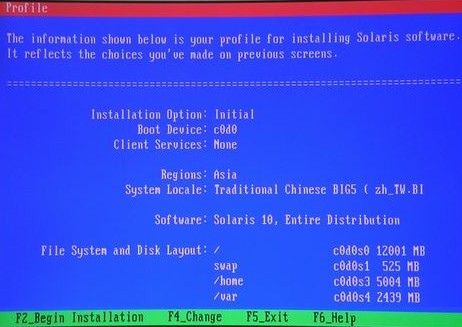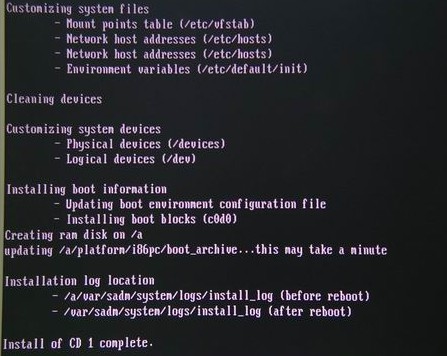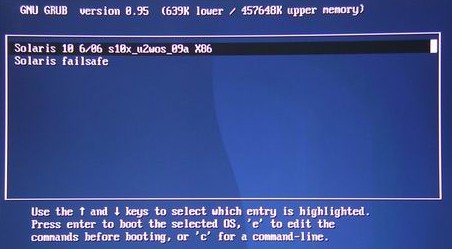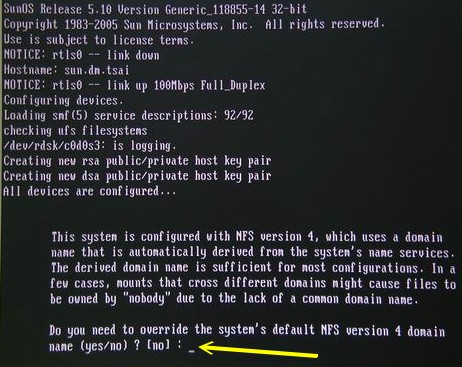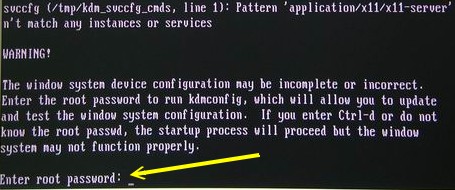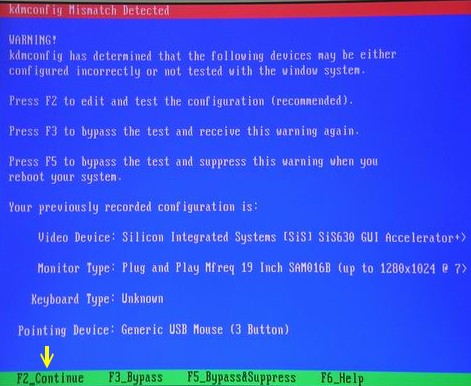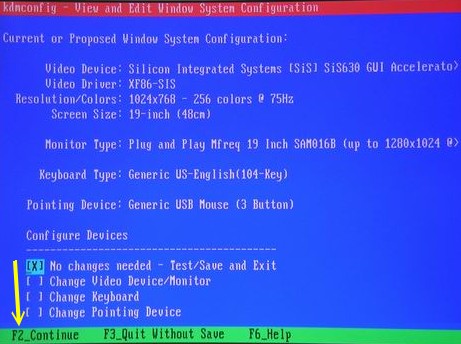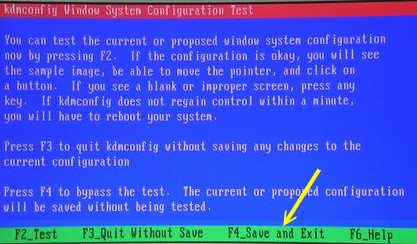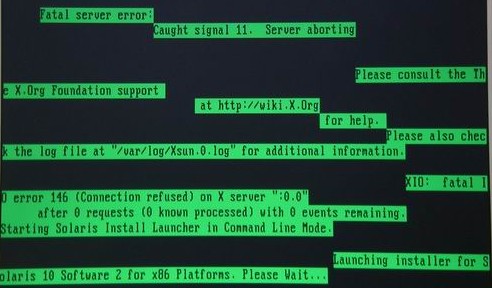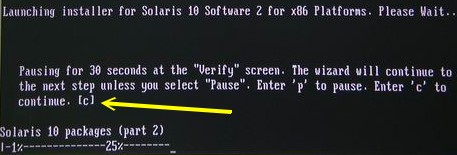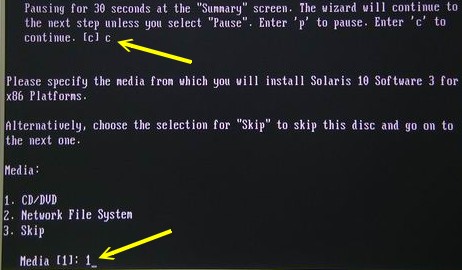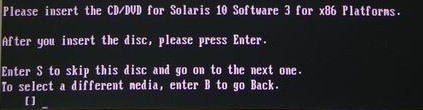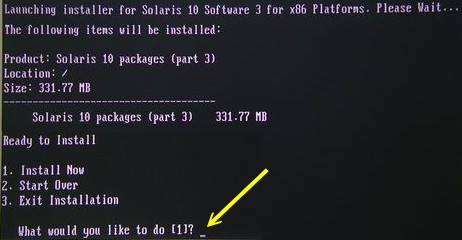鳥哥的
Linux 私房菜
為取得較佳瀏覽結果,請愛用 firefox 瀏覽本網頁
| 繁體主站 | 簡體主站 | 基礎篇 | 伺服器 | 企業應用 | 桌面應用 | 安全管理 | 討論板 | 酷學園 | 書籍戡誤 | 鳥哥我 | 崑山資傳 |
為取得較佳瀏覽結果,請愛用 firefox 瀏覽本網頁
| 繁體主站 | 簡體主站 | 基礎篇 | 伺服器 | 企業應用 | 桌面應用 | 安全管理 | 討論板 | 酷學園 | 書籍戡誤 | 鳥哥我 | 崑山資傳 |
|
最近更新日期:2006/08/23
1. 安裝之前
1.1 什麼是 Solaris 1.2 所需最小硬體的需求 1.3 硬碟的磁碟分割 1.4 下載 Sun solaris 2. 開始安裝 Solaris 2.1 鳥哥的主機配備 2.2 準備開始安裝 2.3 網路相關定義 2.4 時區的設定與 root 的密碼 2.5 安裝的類型 2.6 磁碟分割 2.7 開始實際安裝軟體 3. 進入 Solaris 系統 3.1 初次進入 Solaris 作的手腳 3.2 進入 CDE 環境 3.3 Solaris 關機 4. 參考資料與延伸閱讀 5. 針對本文的建議:http://phorum.vbird.org/viewtopic.php?p=115824
Solaris 是一套作業系統,這個作業系統可以驅動整個電腦設備,讓使用者可以操作電腦設備來達成他們的工作。
那麼電腦設備裡面有哪些元件?作業系統如何與電腦設備搭配?這些我們都得要先瞭解一下,
然後再來談開始安裝 Solaris 的啦!那學習 Solaris 有啥好處?你該不該學會 Solaris 呢?
趕緊來去瞧一瞧!
Solaris 是一套作業系統,但是這套作業系統是怎麼開發出來的?
他適合在什麼機器上面運作?他與 Unix 這個作業系統又有何相關?都值得來討論討論!
有人說,電腦是很厲害的咚咚,鳥哥認為,電腦只是一個很厲害的工具,其實他很笨的!
因為如果你沒有下達命令給電腦作,他就不會作任何事情啊! ^_^ !
目前的電腦只認識 0 和 1 ,只會利用 0/1 的方式來幫助人類進行運算或者是處理其他的事務性工作。
那麼電腦是什麼呢?就如同你看到的個人電腦一般,電腦主要分為:輸入單元(鍵盤、滑鼠)、
中央處理器(主機機殼內的 CPU、記憶體等)、輸出單元(例如螢幕、印表機)等等,
當然還有儲存設備例如硬碟、軟碟等等元件。
時至今日你會覺得『啊電腦不就是個人電腦,還有什麼不一樣嗎?』,當然不一樣∼ 現今的電腦硬體主要分為 x86 架構的個人電腦以及 RISC 架構的大型主機 (mainframe)。 早期個人電腦尚未流行的時候,主要的電腦架構是 RISC 這種架構的。 在 RISC 的架構中,由於開發商的不同,所以硬體相關規格或多或少就有點不相容。 舉例來說, Sun 的主機與 HP 的主機彼此之間就無法互相交換使用。 RISC 架構的主機早期是很流行的,這是因為該架構可以具有多工處理的能力,讓該架構可以負責負載較重的任務。 不過近來由於 x86 架構的高速成長,讓個人電腦的多工處理能力並不會比 RISC 架構遜色。 由於硬體開發商在發展 RISC 架構的硬體通常是全部的元件整合開發的, 所以各元件之間的整合性理論上會比較好。而個人電腦的 x86 架構是較為開放的, 只要符合 x86 架構的硬體配備,理論上就能夠搭配使用。例如你可以使用 NVidia 這家公司發展的主機板晶片組, 使用華碩製造的主機板,配合 AMD 製造的 CPU 還有創見的記憶體,搭配 WD 的硬碟等等, 最終組成一部 x86 個人電腦。不過,由於製造商眾多,在整合上面或許有些小問題也說不定。 就因為大型企業最重要的任務是『穩定的提供服務』,所以 RISC 架構的大型主機還是有其存在的必要! 不管怎麼說,各種架構都存在而各有其適用性,也是一件不錯的事情啊! 那麼接下來我們要來談一談,『如何使用你的電腦』? 咦!啊不就按下電源就能夠玩電腦了?
當你按下電腦主機的電源之後,電腦會開始讀取硬碟內的資料,然後『驅動所有的電腦硬體配備』,
包括 CPU、記憶體、硬碟、網路卡、周邊介面等等。之後再載入一些應用程式,
接下來你就可以使用這些應用程式來處理你日常的工作了!
這些『驅動硬體的程式、應用程式』等等,可是不包含在硬體內的啊!
這些是所謂的『軟體功能』,而『
驅動所有的硬體配備,就是作業系統最底層的核心的重要功能』了!
這樣您就可以瞭解啥是作業系統了! ^_^
如同前面提到的,早期由於各家硬體廠商開發的硬體規格上或多或少都有點不相同, 那麼『驅動硬體的程式自然也就不一樣』了! 所以說,各家硬體廠商也必須要自行開發可以驅動他們家硬體的作業系統才行。 這也就是說:『作業系統與硬體是有相關性的』啊! 但如此一來也就造成很多的困擾,怎麼說呢?看看底下的例子: 由於應用軟體必須要使用到作業系統所提供的相關功能,所以在不同的作業系統上面是沒有辦法執行相同的一套軟體的。 也就是說,如果我是軟體開發商的話,那我想要讓我的軟體可以在各家主機硬體上面跑的話, 我就得要重寫我的軟體,讓他可以在不同硬體平台上的作業系統裡面執行, 哇!那光是寫不同版本的程式,就可以讓人瘋掉了就要發瘋了吶! 這個情況也就造就了在大型主機上面有很多『專屬軟體』的現象,因為這些軟體只能在某一些作業系統上面執行的原因! 這樣說,您對於硬體、作業系統與軟體應該有一定程度的瞭解了吧?
各家硬體廠商自行以某些獨特的方法開發自家的作業系統,一直到 1973 年以後才比較好一點!
因為 1973 年以 C 程式語言寫出來的 Unix 作業系統被釋出了!由於 C 程式語言與硬體並沒有直接的關係,
只要你有程式語言編譯器,那麼透過修改原始碼就能夠重新編譯出適合您硬體的作業系統了!
在此要再強調一次,電腦硬體僅認識 0/1 這種二進位的資料,而人類對於二進位並沒有很深的概念,
所以人們便透過:
所以說, Solaris 就是一套作業系統,目前這套作業系統已經支援 x86 了,
這套系統上面還有很多 Sun 自己開發的軟體以及工具,大致上就是如此啦!
到了 1977 年,Unix 傳到加州柏克萊 (Berkeley) 大學,被 Bill Joy 改版成為 BSD (Berkeley Software Distribution, BSD) 的版本,利用 Unix 的概念但是捨棄了原本 Unix 的程式碼, 因此 BSD 雖然是 Unix 的一個分支 (Unix-like),不過卻擁有自己的版權喔! 後來 Bill Joy 自行創組昇陽公司 (Sun) ,並且將 BSD 改成 SunOS 這個作業系統, 並且在 SunOS 5.x 版後重新將他們的作業系統更名為 Solaris! 早期的 SunOS 或者是 Solaris 僅能在 Sun 自己開發的硬體上面跑而已, 他們並沒有釋出其作業系統的原始碼。但是 Sun 的機器在大型企業以及學術單位使用的相當廣泛, 包括鳥哥之前所待的研究室裡面就有一部 Sun 的主機,而且很多學術界、工程界所開發的軟體都是僅能在 SunOS 上面跑而已,所以, Sun 的機器與 Solaris 作業系統對於某些人來說是相當重要的! 近年來由於自由軟體的風行, Solaris 也搭上這趟順風車,此外, Sun 也將 Solaris 移植到了 x86 的個人電腦架構上面了!也就是說,您現在可以使用個人電腦跑 Solaris 囉! 這真是個好消息!因為很多的大型企業或者是學術單位等等,都還是有使用 Sun 相關的機器, 但是 Sun 的 Solaris 與目前最流行的 Linux 是有些不太一樣的地方,包括各項裝置代號、開機流程、 對於硬碟分割的概念不同等等,所以還是得要花時間去熟悉他的。早期因為 Solaris 僅能在 Sun 的機器上跑,所以我們也沒有辦法學習 (因為 Sun 的機器很貴ㄟ!),現在既然可以在個人電腦上跑, 呵呵!當然得要給他學習學習!除了增廣見聞的主要目的之外,多學一樣工具,總是對自己的競爭力多一份加分啊! 您說是吧! ^_^ 另外, Sun 除了將 Solaris 釋出成為 Open Source 的軟體之外,較知名的其實是釋出 StarOffice 成為 OpenOffice 這個軟體,對於目前的 Linux 桌上用辦公電腦其實是相當有幫助的吶! ^_^
想要安裝 Solaris 在你的個人電腦上面時,得先來瞭解一下你需要什麼等級的電腦配備才行。
由於 Solaris 實在.....有點慢,所以你的硬體實在不能太差!簡單的說,你應該要:
另外,如果你想要使用你的個人電腦做成多重作業系統的話,那麼那個『 磁碟分割 (Partition) 』要很注意! 因為 Solaris 的磁碟分割與傳統的 Windows/Linux 並不相同,這點在後續我們也會繼續的來介紹的喔!
現在的作業系統由於包山包海,除了主要的驅動程式之外,其他的應用軟體也都加入很多很多,
所以傳統的磁片已經無法適用於開機啟動作業系統了!因此就得要藉由所謂的硬碟來儲存作業系統所需要的資料。
在 Unix Like 的作業系統當中,任何裝置都是以檔案的型態來代表的,
那麼在 Solaris 當中硬碟的代號又是什麼呢?我們知道現在主機常見的硬碟介面主要有
IDE, SCSI 以及 SATA,在 x86 個人電腦的環境當中則以 IDE 以及 SATA 介面為主的。
這些裝置在 Solaris 的代號並不相同。
在 SATA 尚未成為主流之前,IDE 是最主要的硬碟的資料傳輸介面。即使到目前的環境當中, 為了讓主機能夠支援傳統的 IDE 裝置 (硬碟、光碟、燒錄機等) ,所以主機上面還是會有 IDE 的連接介面。 咦!沒見過 IDE 嗎?呵呵!那玩意兒就是很寬的排線所連接的設備啊!通常主機上面都會有兩個 IDE 插槽, 每個插槽所連接出來的排線可以連接兩個 IDE 裝置,這兩個裝置稱為 Master 與 Slave , 而他們在 Solaris 當中的代號是這樣的:
很奇怪的代號吧!^_^!其實也沒有這麼難記啦!你就這樣記得好了:
同樣的,也沒有那麼難記!你依舊可以這樣記憶:
談完硬碟的代號後,接下來談一談: 那麼硬碟裡頭有什麼呢?其實如果將硬碟拆開的話,您會發現裡面最重要的就是幾個元件:
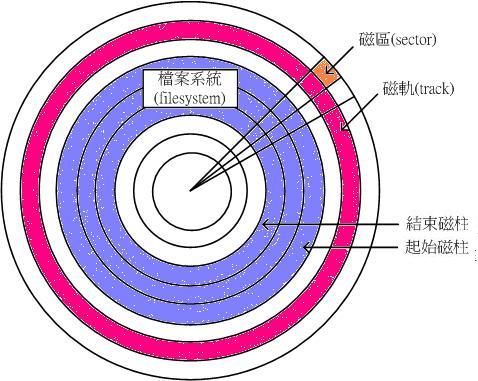 圖一、磁碟盤的示意圖 除了磁頭、磁區、磁柱之外,在整個磁碟盤的第一個磁柱的第一個磁區,也就是被稱為主要開機磁區 (Master Boot Record, MBR) 記錄了這個磁碟的最重要參數,也就是磁碟分割槽的定義。 而每次在使用該磁碟時,這個所謂的 MBR 一定會被讀取,所以這個 MBR 如果壞掉了, 那這部硬碟機也可以宣告壽終正寢了! MBR 主要記錄了兩個最重要的資訊,一個是開機管理程式 (boot loader) ,這就是當我們在開機的時候,螢幕會出現 Windows 或 SPFdisk 或 Linux 的 Grub 等選單程式的安裝處! 另一個則是這部硬碟的磁碟分割紀錄。 什麼是磁碟分割呢?如果你用過 Windows 的話應該會知道,明明只有一顆硬碟,不過我們就是可以擁有 C:, D:, E:.. 等等的磁碟槽,那個磁碟槽的定義就是寫在 MBR 裡面的啦! 而由於 MBR 是一個磁區的大小 (sector 一個為 512 bytes) ,裡面最多僅能記錄四筆磁碟分割槽的紀錄, 這四個記錄是硬碟本身的物理定義,不能改變的。這就是整個硬碟最主要的概念呢! 磁碟分割 (partition) 是個很重要的任務。但如前面提到的,硬碟的物理限制上最多就只有四個分割資訊, 那如果你的硬碟想要分成四個以上的分割槽時,那該怎麼辦?這個問題在 Linux 與 Solaris 之間的處理方式不太相同。 Linux 這個作業系統使用類似 Windows 的概念,將那四個 partition 其中一個定義為延伸分割, 而延伸分割的資料則指向其他的磁區額外的定義其他的分割槽,因此延伸分割需要再處理成為邏輯分割後, 才能夠被 Linux 作業系統所利用。 但 Solaris 則不是這樣子定義,Solaris 僅會使用到 MBR 裡面的四個磁碟分割記錄的其中一個,而該記錄其實是指向 solaris 的磁碟分割定義區, 在 solaris 的磁區內需要再被分割成為更多的磁碟分割槽!看不懂嗎?讓我們用底下這張圖來介紹一下: 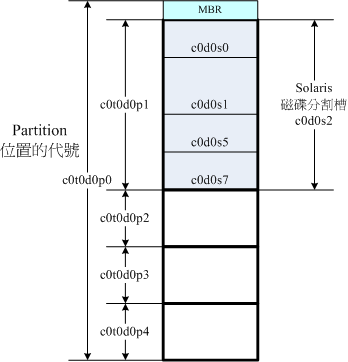 圖二: Solaris 的磁碟分割概念 也就是說,雖然 MBR 可以擁有固定的四個 partition 記錄,不過,Solaris 僅能利用其中的一個記錄,其他的三個可以保留給其他作業系統使用。這個很重要! 如果你的 x86 個人電腦當中想要安裝多重作業系統的話,而你的剩餘空間是放置在 Linux/Windows partition 的 Logical partition (邏輯分割區),那很抱歉, Solaris 是無法安裝的! 上面圖一的地方,如果你看不清楚的話,那簡單的說,你可以這樣看:
既然要玩 Solaris ,首要工作當然就是下載囉!
目前 Solaris 提供 CD, DVD 的格式給使用者,鳥哥的主機因為沒有 DVD ,所以選擇下載 CD ,
不過,Solaris 10 總共需要 6 張 CD ....實在是有點太多了吧∼
無論如何,就給他下載了先!你可以到底下的網址進行下載:
選擇底下的圖樣:  圖三:選擇下載的資料 然後在該連結往下方查閱,會看到如下的按鈕,按下『Get Downloads & Media』:  圖四:選擇下載的資料 在經過了註冊 (register)、登入 (login) 後,就可以讓你開始準備下載了! 不過,你必須要在出現的網頁當中接受一個授權 (License) 後,才可以開始下載。 剛剛說過,由於鳥哥是使用 x86 的主機架構,同時僅有光碟機,所以如下圖:  圖五:選擇所需要的下載資料 鳥哥當然選擇上圖最右邊的 CD 項目來下載了。如果你的環境或者是公司使用的是 Sun 的主機硬體設備, 由於 Sun 的硬體設備通稱為 SPARC ,因此,你當然就需要下載 Solaris for SPARC 囉! 反正,就是依據你的主機來下載相對應的資料啦!之後出現的畫面如下: 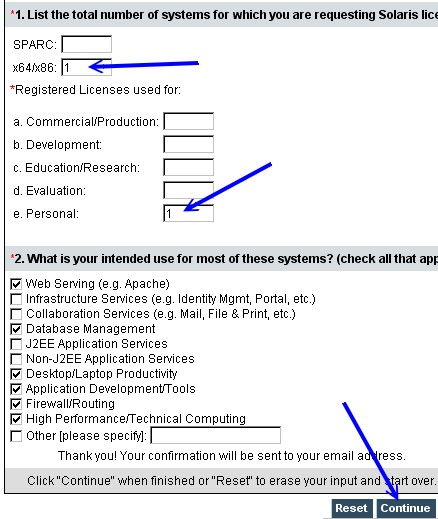 圖六:選擇所需要的下載資料 依據你的意願來填寫相關的資料,最後按下『 Continue 』就能夠看到一堆連結: 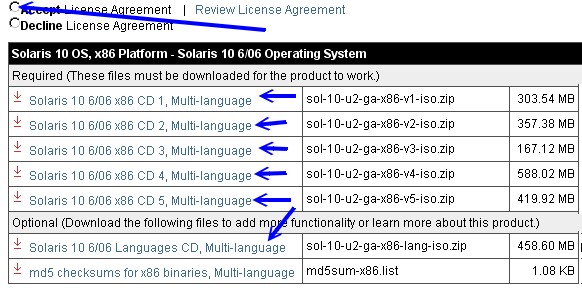 圖七:選擇所需要的下載資料 不過記得在開始下載前,請先按下上圖第一行的『 Accpet 』那個小圓點,否則不能開始下載喔! ^_^! 而且也要記得總共有 6 片光碟需要下載的!下載完畢後給他開始燒錄起來,那就可以開始安裝了!
好了,講了這麼多的基本資料後,再來則是要開始實際的來安裝你的 Solaris 啦!
如前面提到的, Solaris 畢竟原本僅是針對 Sun 自家的 sparc 硬體所規劃的作業系統,
雖然已經轉成可以支援 x86 ,不過總是在支援度上面會有一些落差。因此,您最好不要使用冷門的設備比較妥當啊! ^_^!
所以,底下鳥哥會先介紹一下自己測試用的硬體設備,再來談詳細的安裝流程。
在底下的安裝範例當中,鳥哥這部主機的定位是『練習用主機』,所以裡頭預計僅有 Solaris 系統,
並沒有要做成多重開機喔!鳥哥使用的是 Asus 的準系統,內部使用 celeron 1.2 GHz 的 CPU,
共有 512 MBytes 的記憶體容量,另外使用的是內建的 Sis 顯示卡,
因為是內建的顯示卡,所以與主記憶體共享一些記憶體容量,鳥哥利用 64MB 作為顯示卡記憶體,
所以主記憶體僅有 (512-64=448MB) 左右而已。另外這張主機板有內建網路卡。
不過內建的網路卡 Solaris 捉不到,所以外接卡部分僅多了一張 Realtek 的網路卡,
這張卡就是有名的『螃蟹卡』啦!
在儲存設備方面,這部準系統含有一部 52 倍數光碟機,一部軟碟機,以及一部抽取式硬碟盒, 鳥哥使用 40GB 的硬碟來使用這部準系統。預計將這部硬碟拿 20GB 出來安裝 Solaris,而其他的 20GB 則做為其他的練習之用。 老實說,這樣的硬體配備對於 Linux 來講, 已經好到不得了了∼不過對於 Solaris 來講,這樣的配備是差不多可以順暢的使用而已, 如果要更順暢的話,最好是使用時下入門級以上的個人電腦來安裝比較好, 例如 AMD 的 K8 系列,就是一個不錯的解決方案啊! 不過,越新的配備可能又會讓 Solaris 捉不到 (這個問題在每個作業系統都可能會遇到!), 真是陷入一個兩難的境界啊∼∼ @_@
安裝的過程當中,最重要的就是『硬碟分割 (partition)』、『安裝開機管理程式 (boot loader)』以及
『軟體的挑選』等等,在 Solaris 的安裝過程當中,同樣的也是這三個重點最重要!
但是在開始這三個項目之前,我們得就整個系統的環境來作個定義,包括語系的選擇、螢幕解析度的調整等等。
在這個步驟咱們就來看看這些簡易的定義吧!
如果你的安裝程式可以捉到您主機上面的網路卡時,那麼這個網路定義的部分就會跑出來啦!
除非你知道你的環境當中網路的相關參數,否則的話,建議你可以直接參考鳥哥的設定值來填寫就好了!
相關的網路功能建議您可以參考底下這一篇:
若還有問題,那可就得要仔細的查一查其他的網路書籍了!底下就來仔細的定義網路吧!
由於目前 Unix-Like 的作業系統幾乎均支援多國語系,例如 Linux 以及這個 Solaris ,
而我們知道地球是圓的,所以台灣白天時,美國是深夜的!所以啦,作業系統當然要提供不同的時區給使用者來選擇,
否則在台灣使用美國時間,不是很奇怪嗎?您說是吧!所以底下鳥哥是選擇:
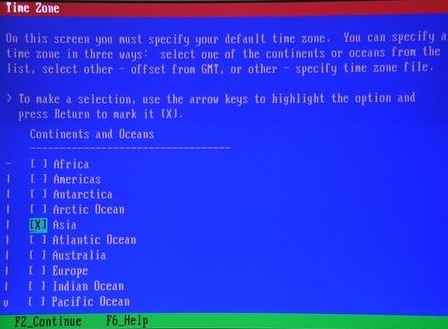 圖 31、時區的設定項目 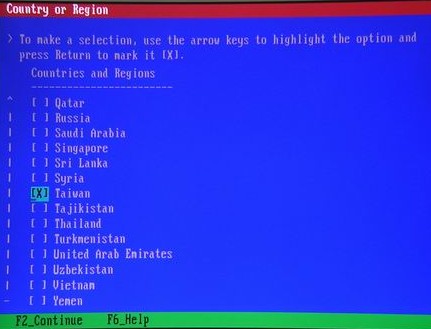 圖 32、時區的設定項目 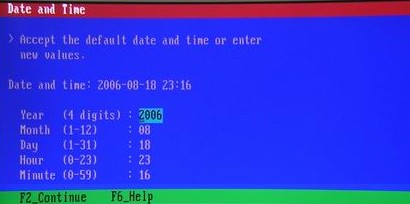 圖 33、時區的設定項目 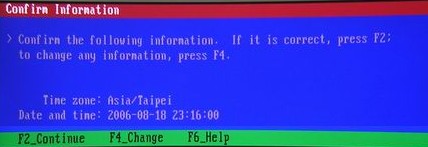 圖 34、時區的設定項目 如果每個畫面的選擇都正確,那麼分別給他按下『F2』之後,就能夠進入到下個動作! 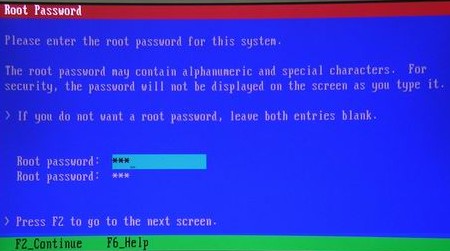 圖 35、系統管理員 root 密碼的設定 Unix like 的系統都有個特殊的帳號,名稱為 root ,這個 root 是『超級使用者,就是系統管理員 (administrator, super user)』, 當你有任何系統問題時,都需要這個帳號的登入,而當你的系統被入侵時, 被取得的權限也可能是這個帳號!因此在這裡建議你必須要取個比較好的密碼, 會比較保險一點!上圖中輸入你的密碼兩次,然後按下『F2』就可以繼續下個動作了!
設定完 root 的密碼之後,接下來我們可以開始來決定一下這個 Solaris 如何安裝到我的系統上!
這包括全新安裝、升級已經其他安裝方式等。由於我們是練習用的,之前並沒有安裝過 Solaris ,
所以底下的畫面就不會出現 upgrade (升級) 的選項了!開始玩玩先!
接下來就是那個麻煩到快要爆的磁碟分割了!請記得,在 Solaris 的磁碟代號是如何啊?
忘記的話先回去前面的章節翻一翻先!這很重要喔!不要忘記了!在鳥哥的這個例子當中,
我是使用 40GB 的硬碟僅取 20GB 出來玩 Solaris ,同時將原本硬碟的資料通通刪除喔!
如果你要做多重開機的話,那麼底下的一些步驟需要特別留意!別通通照著做!要仔細的看各項說明喔! ^_^
好啦!分割也作完了,終於可以進行安裝啦!安裝的過程就是一再地抽換光碟就是了!
如果一切順利的話,那麼你應該可以看到如下的開機畫面:
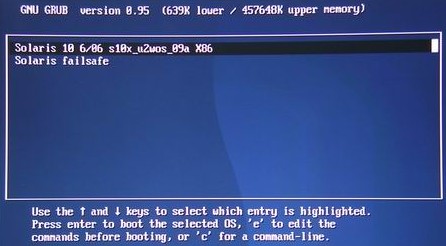 圖 75、重新開機進入開機選單 在這個開機選單當中,同樣的選擇第一項來正常的開機,然而由於我們在安裝的過程中本來就沒有辦法啟動 X 視窗畫面, 所以會出現如下的登入畫面: 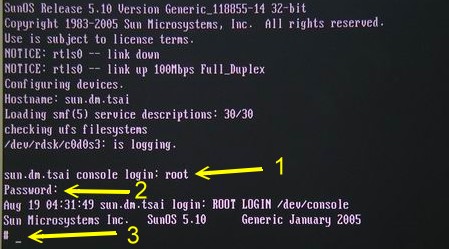 圖 76、等待登入的畫面 在上面的畫面當中,我們可以先使用系統管理員,亦即是 root 這個帳號來登入系統, 分別在箭頭1的地方輸入 root ,箭頭 2 的地方輸入密碼, 要注意你輸入密碼的時候螢幕不會出現任何訊息, 不要以為鍵盤壞掉了!^_^!最後系統顯示系統資訊,並且提供箭頭 3 的讓你打指令的一個提示字元與游標! 呵呵!你已經順利的入 Solaris 了啦!先來高興一下! 不過高興沒有多久就陷入一片苦海當中,因為系統出現如下的畫面: 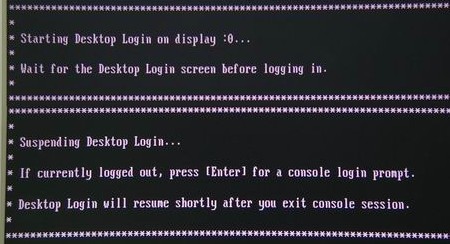 圖 77、無法取得 X Window 時顯示的錯誤訊息 其實上頭說明的是,你應該要先登出後,Sun 的桌面就可以出現了! 呵呵∼鳥哥太心急了,看到 login 的資料就登入,所以還來不及出現圖形介面的說。 如果你登出後,大約等個幾分鐘 (不會超過 5 分鐘啦) 就會順利的跑出視窗畫面囉! ^_^ 不過,萬一你的 X Window 依舊無法出現的話,那麼可以進行下個章節的動作喔!
如果你的 X 無法啟動的話,偏偏在安裝的過程當中又可以找到你的顯示卡相關參數,
只是無法啟動而已,那麼你可以到底下這個目錄來動作看看:(注意,如果你一直無法進入 X ,
那麼先按一次『Enter』取得那個 # 符號的提示字元,再開始底下的指令輸入)
既然要玩 Solaris 當然就得要玩一下 Sun 的預設桌面視窗,亦即是 Common Desktop Environment, CDE
這個咚咚囉∼所以當你的視窗終於出現如下畫面時,你可以自行挑選 X 喔!
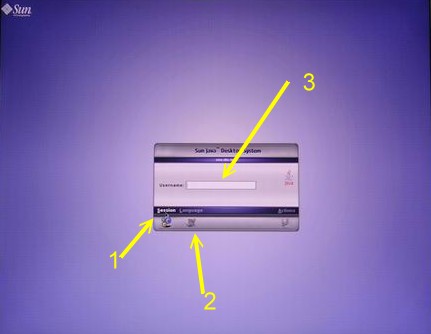 圖 78、登入使用 CDE 桌面 在上圖當中,箭頭 1 的地方你可以選擇各個不同的桌面顯示方式,當你將滑鼠移動到 Session 上頭, 然後按下滑鼠左鍵後,就會出現如下的畫面:  圖 79、登入使用 CDE 桌面 這個畫面可以讓你選擇多種視窗介面啦!鳥哥是建議你直接選擇 CDE 的環境,先來感受一下 Solaris 預設的桌面系統,點選 CDE 後,按下『確定』即可回到圖 78 的地方;在圖 78 的箭頭 2 指向 Language (語系) 的地方,點一下滑鼠左鍵,就會出現如下圖示: 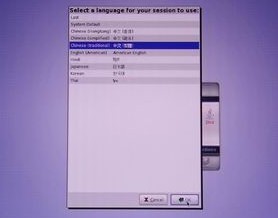 圖 80、登入使用 CDE 桌面 上圖當中當然是點選繁體中文啊!您說是吧!按下確定後,又回到圖 78 的地方,此時填入你的帳號, 我們先用 root 這個帳號吧!按下 Enter 後,會出現讓你輸入密碼的視窗,輸入 root 的密碼後, 按下 Enter ,嘿嘿!就會閃過如下圖的畫面; 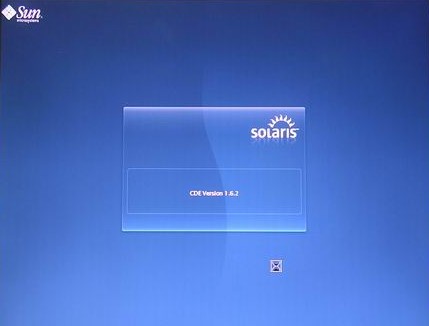 圖 81、登入使用 CDE 桌面 然後就出現這個預設的 CDE 桌面的啦!如下圖所示,在畫面中央下方有出現一堆按鈕 (icon), 在那堆按鈕的中央有『一、二、三、四』的字樣,那四個按鈕是『虛擬桌面』啦, 你可以分別點選看看,會發現每個桌面都有其獨特的底部圖示吶!然後你可以點選作左邊的那個地球, 出現一些網路方面的軟體,第一個就是瀏覽器囉!嘿嘿!其他的功能請自行研究研究的啦! 桌面很多玩意兒都可以自行處理處理喔! ^_^  圖 82、登入使用 CDE 桌面 另外,在桌面上頭任何地方按下滑鼠的右鍵,會出現一堆選單的內容,你也可以每個都給他玩一玩, 而其中比較重要的是那個『終端機』的介面,你可得將他捉出來,因為那是未來我們最重要的指令下達的介面了!
Solaris 的關機是很簡單的,不過,你不要直接關掉電源啊!系統會壞掉的!@_@!
關機的方式是這樣的,你可以啟動任何一個可以輸入指令的終端機,然後在上頭直接輸入:
2006/08/23:從 16 日開始進行一堆拍照的工作,才堪堪將這一篇完成!好累啊∼ 2006/08/23以來統計人數 |
||||||||||||||||||||||||||