鳥哥的
Linux 私房菜
為取得較佳瀏覽結果,請愛用 firefox 瀏覽本網頁
| 繁體主站 | 簡體主站 | 基礎篇 | 伺服器 | 企業應用 | 桌面應用 | 安全管理 | 討論板 | 酷學園 | 書籍戡誤 | 鳥哥我 | 崑山資傳 |
為取得較佳瀏覽結果,請愛用 firefox 瀏覽本網頁
| 繁體主站 | 簡體主站 | 基礎篇 | 伺服器 | 企業應用 | 桌面應用 | 安全管理 | 討論板 | 酷學園 | 書籍戡誤 | 鳥哥我 | 崑山資傳 |
|
最近更新日期:2006/11/14
1. 瀏覽 Solaris 10
1.1 登入與桌面的使用 1.2 啟用 X 相關的軟體資源 1.3 檔案管理員 2. Star Office 辦公室軟體的啟用: 2.1 初次啟動與中文輸入 2.2 文書處理器 Writer 2.3 電子試算表 Calc 2.4 簡報 Impress 3. 秀圖與捉圖軟體 4. 網路功能:全球資訊網, 電子郵件 5. 系統設定工具與線上求助 x. 針對本文的建議:
Solaris 10 這個系統預設是有啟動 X 視窗介面的,除非您不需要他而選擇不啟動,
否則就是會見到 X 畫面的啦!因此我們這一章節主要在介紹常用的 X Window 軟體,
希望可以幫助您快點進入 Solaris 的圖形使用者介面喔!
在你安裝好了 Solaris 後,如果一切順利並且也開機成功後,螢幕首先會出現文字介面的登入提示字元,
這個時候如果你登入了,那麼圖形介面的咚咚就不會出現了!
所以請先不要登入,請您靜待數分鐘來讓圖形介面整個啟動吧!
如果圖形介面正確的啟動後,整個畫面應該會像底下這個樣子:
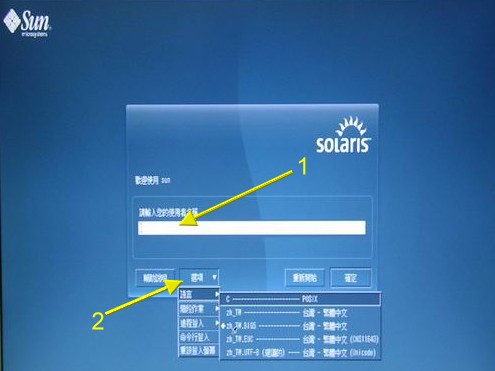 圖一、Solaris X 圖形介面的登入畫面之一 這個畫面還挺漂亮的,你可以在圖一的 (1) 部分直接輸入你的帳號來登入,當然啦, 你還可以按下畫面當中 (2) 的部分來進行一些額外的選項設定。首先我們可以先按一下『選項』進入額外選擇項目: 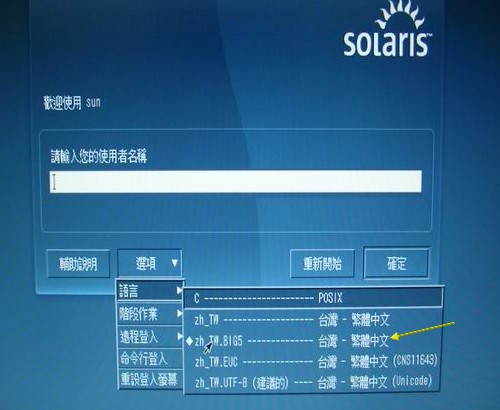 圖二、Solaris X 圖形介面的登入畫面之二 如圖二所示,你可以選擇不同的語系來登入喔! 這裡出現多少語系與你安裝時候選擇支援的語系數量有關。在這裡鳥哥使用的是 Big5 編碼的語言。 然後再往下看到操作系統時所使用的圖形介面部分: 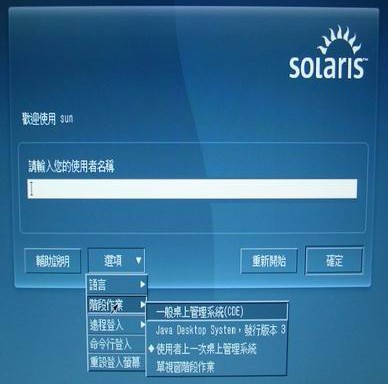 圖三、Solaris X 圖形介面的登入使用 如圖三所示,在作業階段時你可以選擇不同的 X Window Manager (視窗管理員) 來操作你的 Solaris 系統。啥是 Window Manager 呢?你就將他想成是不同的顯示介面吧!也就是說,咱們的 Solaris 使用的 X 視窗有很多種風格就是了。這可不是布景主題不一樣而已,而是整個顯示的架構都不相同喔! 很有趣吧!鳥哥這裡建議大家先使用 Solaris 預設的一般桌上環境視窗 (Common Desktop Environment, CDE) , 因為很多企業的大型主機都是用這個玩意兒當他們的桌面嘛! 如果你不想要有 X 視窗的話,那麼就按下那個『命令行登入』吧!如此一來 X 就會暫時的關閉啦! 出現的畫面會如下所示,你可以在圖四畫面內的箭頭處,輸入你的帳號後按下[Enter]即可開始準備無圖形介面的登入。 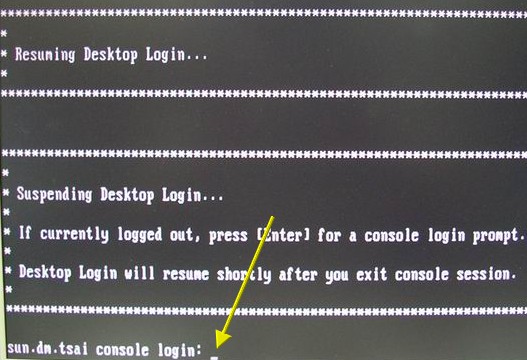 圖四、Solaris X 圖形介面的登入使用 不過如果您是初次接觸 Unix-Like 的系統的話,看到冷冰冰的黑底白字畫面畢竟會比較不知所措吧! 所以囉,建議你還是先以 X 視窗的情況登入再說。OK!如果你在圖一的箭頭 (1) 之使用者部分輸入 root ,按下 Enter 之後會出現要你輸入密碼的框框,注意 『你輸入密碼的時候,那個框框不會出現任何字元』, 這可不是鍵盤壞掉了 ^_^!不要太緊張!等你帳號密碼輸入正確號,應該會出現如下視窗: 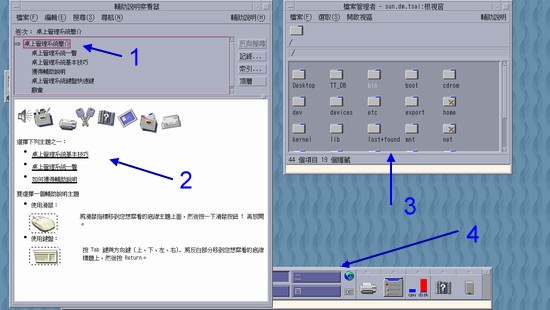 圖五、Solaris X 圖形介面的使用 在圖五左手邊部分的箭頭 (1) 所指的地方就有點像是提示精靈的作用,包括鍵盤的用法、滑鼠的用法、 視窗大小變化與移動的方式、啟動應用程式的方法等等,都在箭頭 (1) 的地方有連結,而按下連結後在箭頭 (2) 的地方就會出現相對應的說明文件了!強烈建議剛剛接觸 Solaris 的新鮮人們, 一定要將箭頭 (1) 所指的各項連結與說明都看過一遍,以讓你充分瞭解到 Solaris 的 X Window 使用方式。 至於圖五右手邊亦即是箭頭 (3) 所指的視窗處則是檔案總管啦!你可以去瀏覽瀏覽你的檔案系統吶! 不過,可不要隨意拖曳複製喔!因為我們對於整個系統還沒有一定的瞭解嘛!然後在最下方則是 CDE 的『工作列』囉! 這個工作列挺有趣,如下圖六所示: 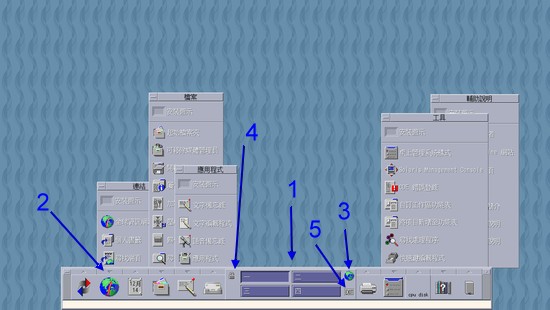 圖六、Solaris X 圖形介面的使用 看到中間部分 (箭頭 1 所指之處) 有個『一、二、三、四』的字樣嗎?那就是不同的桌面啦! CDE 主要有四個桌面可以使用,這四個桌面分別有自己的底圖,自己管理的程式等等,您可以分別自行點選進去看看。 然後左右兩邊則是一些額外的小工具,每個小工具上頭都有個三角形的箭頭 (如箭頭 2 所指之處) ,按下他就會跑出更多相關的工具程式!你都可以自己點選點選來玩一玩喔!先對於這個桌面有點瞭解啦! 圖六箭頭 3 指的那個地球就是瀏覽器囉∼點選他就能夠開始連上 WWW 網頁; 箭頭四所指的地方則是鎖住螢幕的小按鈕。當你想要暫時離開座位,又怕你的主機被不明人士使用時, 可以按下這個按鈕呢!至於箭頭 5 所指的地方,就是登出 Solaris 的小按鈕囉!按下他就能夠登出了。 記得,登出前先將你的工作中的程式關閉啊!
稍微瞭解桌面之後,你可以將圖五上面的提示精靈以及檔案總管給他關閉
(按下每個視窗的左上角的『檔案』,然後選擇『關閉』即可),
然後在桌面上面按下右鍵就會出現如下的畫面:
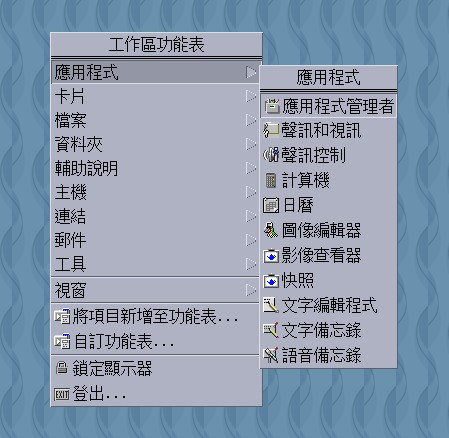 圖七、Solaris X 圖形介面的右鍵功能 其實這個右鍵功能與之前圖六工作列上面的各個小圖示有關! 你也可以直接點選工作列上面的小圖示來啟動各個桌面軟體說。無論如何, 我們先來談一談這個畫面當中的各個項目的主要功能吧:
要玩圖形介面的第一步絕對是需要瞭解如何察看檔案管理員的!這就是 Windows 的檔案總管啦!
你可以在桌面上空白的地方按下右鍵,選擇『資料夾』內的『檔案管理員』項目,那他就會出現如下的圖示了:
 圖八、檔案管理員的操作示意圖 在圖八的內容中,每個箭頭所指的地方是這樣的:
 圖九、檔案管理員的操作示意圖 主要的功能可以進行檔案權限的更改、開啟新視窗(那個視區就是視窗的意思啦!),移除 (放入垃圾桶)等功能, 那如果你點選了『放於目前視窗』的話,就是圖九的箭頭(1)所指的地方,則目前視窗會被你所選擇的目錄所填滿喔!如下所示, 當我在 /export/home 這個檔名上頭點選了『放於目前視窗』的輸出結果:  圖十、檔案管理員的操作示意圖 仔細看,怎麼畫面只有 /export/home 底下的資料而已?沒錯啊∼仔細看一下圖十箭頭所指的地方, 因為畫面當中的資料其實僅有該目錄而已嘛!那怎麼回去剛剛的目錄?按兩下箭頭所指的 / 圖示處即可。 然後回到圖九的地方,點選箭頭(2) 亦即是『放入工作空間』的項目後,你會發現桌面上多出了一個小圖示,如下所示:  圖十一、檔案管理員的操作示意圖 這是啥?那其實是所謂的『建立捷徑』,也就是 Linux 系統所說的『連結檔』啦! 以後你就可以直接在桌面上點選這個小按鈕,立刻就能夠進入到該目錄中去查閱資料了!有夠簡單吧! 接下來讓我們瞧一瞧工作列上面的『選取(S)』有什麼用途吧!如下圖所示:  圖十二、檔案管理員的操作示意圖 你必須要點選某個目錄或檔案的檔名後,這個項目才會全部都可以點選的! 你可以透過這個『選取』的功能來移動、複製、建立連結、刪除(放入垃圾桶)、更改檔名等等。 注意,你不要隨便亂玩喔!可以到 /tmp 去建立某個資料,然後再隨便玩一玩, 否則很多系統檔案被砍掉後,系統可能會出問題的。然後再來看看『檔案(F)』有何功能吧:  圖十三、檔案管理員的操作示意圖 在『檔案』這個項目當中比較重要的其實是那個『搜尋』的功能啦!請你按下『搜尋』,我們來找幾個檔案試看看: 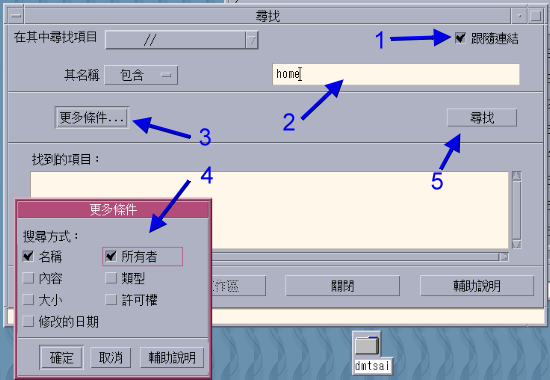 圖十四、檔案管理員的操作示意圖 在上圖十四當中,箭頭(1)的地方你可以點選一下,因為該項目可以搜尋連結檔內的資料。 然後在(2)的地方輸入你想要搜尋的關鍵字,這個關鍵字不一定是檔名喔!因為如果你點選(3)後, 會出現(4)的畫面,你可以在(4)當中選擇你想要處理的資料哩。最後按下(5)就能開始尋找咯啦!  圖十五、檔案管理員的操作示意圖 如果你的檔案管理員輸出的資訊與鳥哥的畫面不同的話,那表示你的設定值與我不同啦!如何修改呢? 如上圖十五所示,按下『設定視區選項』,然後會出現如下視窗: 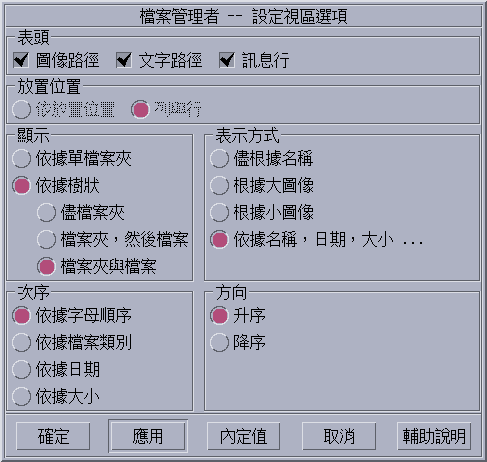 圖十六、檔案管理員的操作示意圖 你可以根據這個畫面來設定你所需要的輸出狀態啊!每個人的喜好不同,所以請依據你的喜好來處理即可。 這個檔案管理員很重要的喔!你必須要學會使用才行!接下來讓我們開始來玩一玩辦公室軟體吧! ^_^
我可以利用 Sun Solaris 來辦公嗎?當然可以啊!現在自由軟體方面最火紅的 Open Office 最早之前就是由 Sun
的這個 Star Office 釋出改版來的哩∼所以你當然可以使用 Sun 來進行辦公室的一般作業了。那什麼是『喔!肥死 (office)』呢?
其實那就是常見的辦公室軟體啦!包括文書處理器、電子試算表、簡報軟體等等,
嘿嘿!咱們的 Solaris 都有喔!而且 star office 的各項軟體都可以與 Windows Office 的 word, excel, power point
等等軟體的格式互通有無呢!雖然有時某些格式會跑掉就是了。
不過 Solaris 10 的 star office 第一次啟動時還挺討厭的,鳥哥要找出這個按鈕也找好久∼
你可以啟動『檔案管理員』然後點選 /usr/bin 這個檔案,
到裡面按兩下『soffice』這個檔案,如果是第一次啟動 soffice 的話,你必須要進行一些小動作來啟動他,
畫面會出現如下視窗:
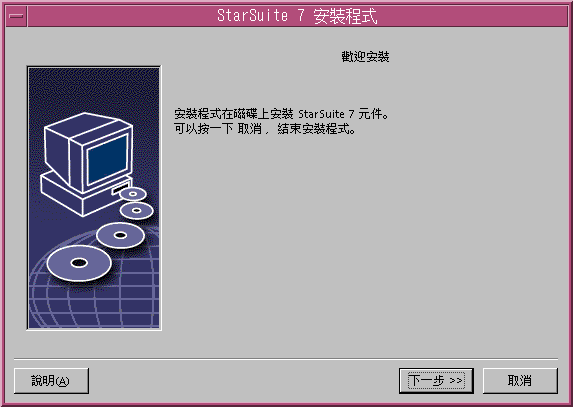 圖十七、第一次執行 star office 的啟動流程 按下下一步,然後出現的視窗點選下一步後,出現如下視窗: 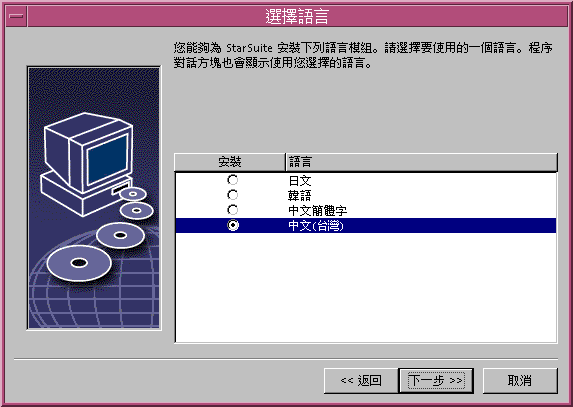 圖十八、第一次執行 star office 的啟動流程 語系當然是選擇台灣的啦!之後會出現如下視窗: 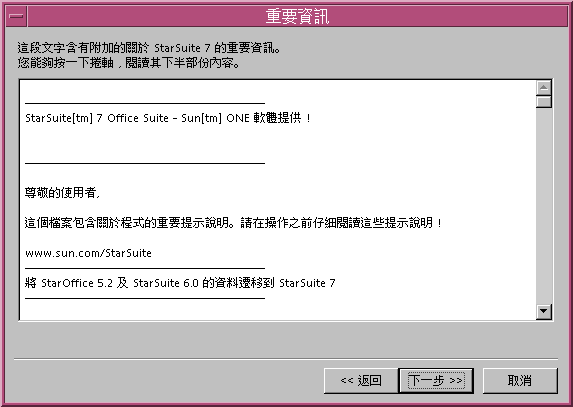 圖十九、第一次執行 star office 的啟動流程 這是出現一些歡迎訊息與重要資訊。請自行參閱囉。之後會出現: 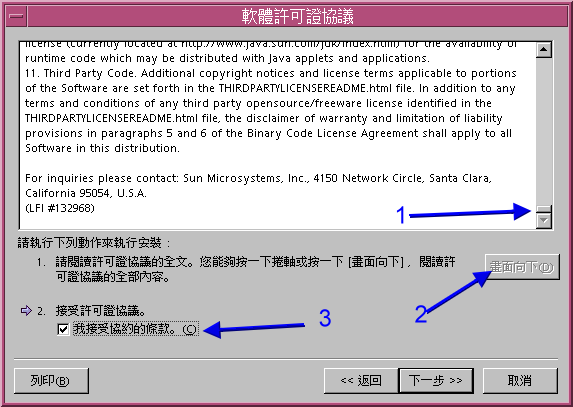 圖二十、第一次執行 star office 的啟動流程 注意!你必須要看完所有的授權後,那個『下一步』才會讓你按。 所以你可以依照箭頭(1)(2)所指的地方將授權書讀完。然後在箭頭(3)的地方選擇好接受條款,就能夠下一步啦! 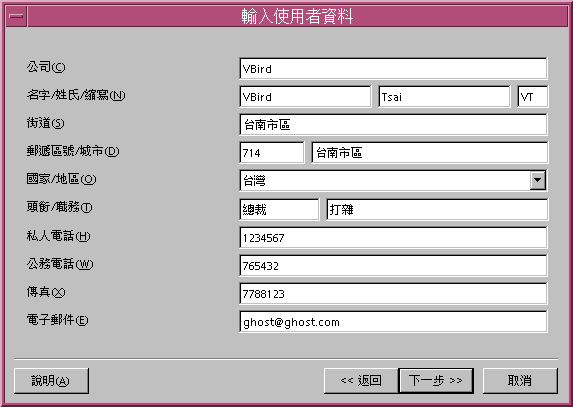 圖二十一、第一次執行 star office 的啟動流程 上頭畫面請填好您自己的個人資訊,至關重要的資料請不要隨便填寫! 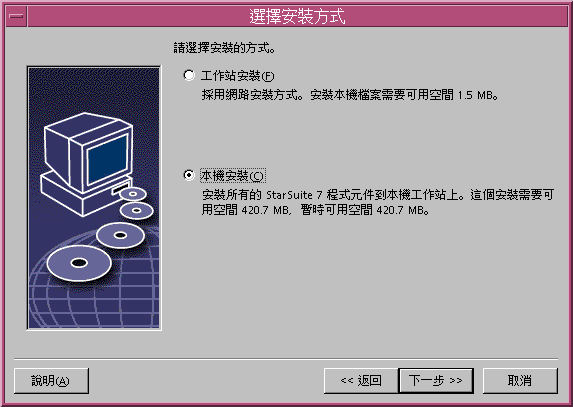 圖二十二、第一次執行 star office 的啟動流程 鳥哥建議選擇『本機安裝』即可!因為是我們自己機器上面執行的嘛!再下一步 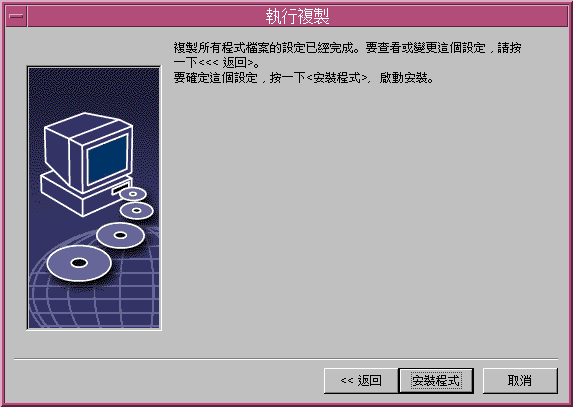 圖二十三、第一次執行 star office 的啟動流程 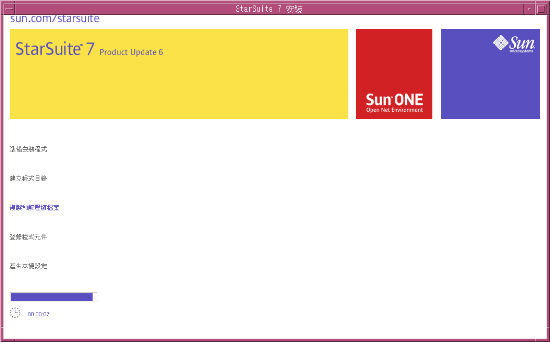 圖二十四、第一次執行 star office 的啟動流程 經過圖 23, 24 的過程後,最後出現圖 25 的說明,如下圖所示,按下『完成』吧! 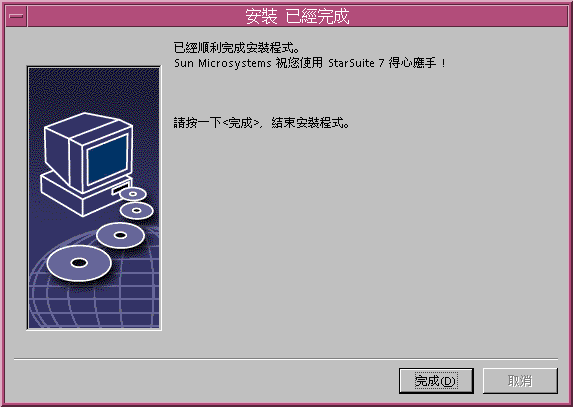 圖二十五、第一次執行 star office 的啟動流程 安裝完成後,Solaris 會希望你前往網際網路註冊一下,不過鳥哥目前這部主機尚未做好一些網路安全防備措施, 所以不想上網,因此鳥哥這裡選擇的是永遠不註冊,等以後有空再來註冊吧! 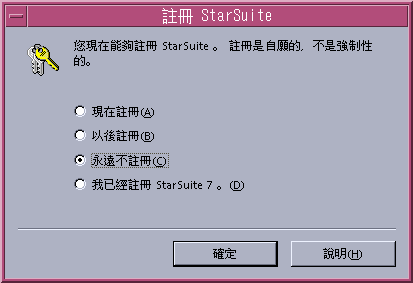 圖二十六、第一次執行 star office 的啟動流程 最後成功安裝 star office 並啟動後,會如下圖所示: 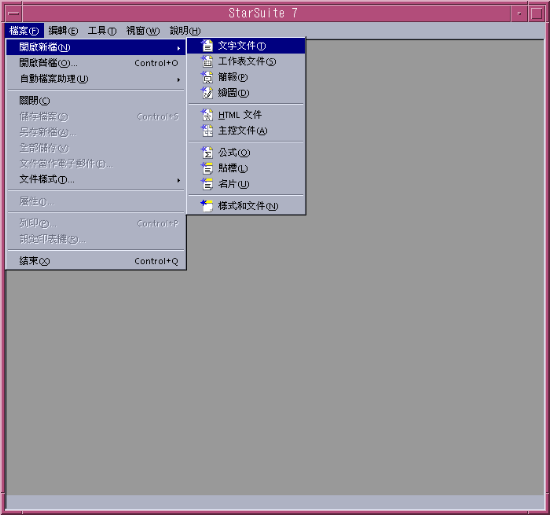 圖二十七、第一次執行 star office 的啟動流程 上圖中你可以選擇『檔案』裡面的『開啟新檔』,出現的畫面就有一堆 Office 的軟體啦!真是可喜可樂! ^_^ 雖然這樣就算安裝妥當了,不過,你總不希望以後要啟動 Star office 的時候還得要呼叫出檔案管理員吧? 所以囉,我們可以替這個 Star office 製作一個簡單的連結喔!如何做?這樣處理:首先按下滑鼠的右鍵, 然後選擇『將項目新增至功能表』,如下圖所示: 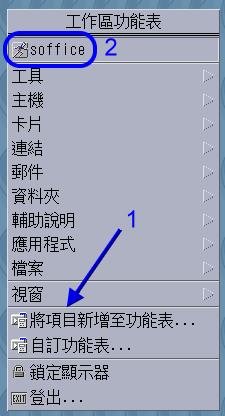 圖二十八、製作 Star Office 的捷徑 選擇之後則會出現下圖,在下圖當中直接填寫 soffice 的完整路徑後,按下新增就可以了! 從此之後要啟動 soffice 只要在桌面上按下滑鼠右鍵,然後就能夠看到 soffice 的圖樣了, 例如圖二十八所圈起來的地方吶! ^_^  圖二十九、製作 Star Office 的捷徑 有這些軟體之後,當然我們必須要知道的是,那我能否輸入中文啊?沒問題!你可以按下『crtl-space』 就會出現可輸入中文的輸入法圖示,圖示有點像底下這個模樣: (註:鳥哥是在文字編輯器底下啟用中英文輸入法的!) 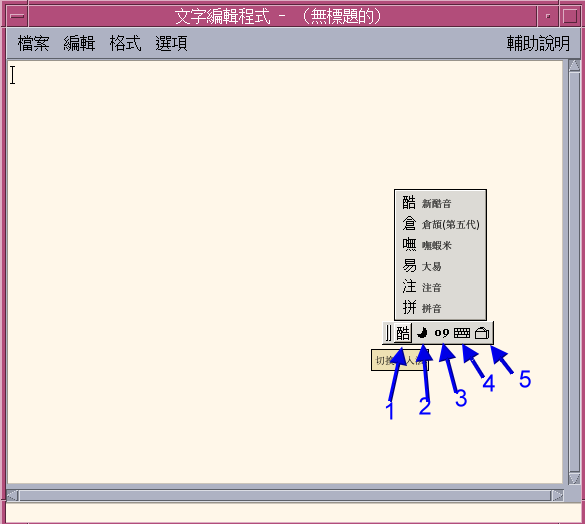 圖三十、啟動中文輸入法 如上圖所示,出現的那個小圖示最左邊為目前的輸入法,鳥哥習慣使用注音來打字,所以選擇『酷新注音』, 這個輸入法會自動的挑字,比較好用一點。其他常見的倉頡與無蝦米輸入法也都存在呢! 至於其他箭頭指的地方是這樣的:
現在你已經知道我們的 Solaris 裡面有個 star office 了,而且也可以在工作列上面將他特別獨立出來,
因此在桌面上按下右鍵就能夠啟動 star office 了。接下來我們要來談的是,
如何利用這個 star office 的功能來編輯一個文書檔案呢?舉例來說,台灣的公家單位『很愛』用的 MS Office 的 word
這套軟體所建立的檔案?可以的,使用 Star office 的 writer 即可!底下咱們就來玩一玩先!
首先,請啟動 star office 然後選擇『檔案』『開新檔案』『文字編輯』項目,然後就會出現底下的視窗模樣:  圖三十一、啟動 Writer 在圖三十一當中,最上方主要是工具列以及相關的快速按鈕,然後仔細看看左手邊,其實左手邊還有不少的可用按鈕, 這些按鈕的功能都可以在工具列依據相關的選項來處理的。事實上你可以花個一兩個鐘頭去熟悉一下這套 Writer , 鳥哥認為他與 Word 的功能是差不多的。此外,你還可以直接將文件輸出成為 PDF 的公開格式檔案, 不用錢!快速又方便!真好! ^_^!然後還可以輸入中文,真是太完美了! ^_^
想要登記學生成績嗎?想要製作一些比較重要的商用圖表嗎?使用 Calc 這套軟體就對了!
在 star office 底下的『檔案』『開新檔案』『工作表文件』點選後,會出現如下圖示,
看起來是否很像 Excel 啊?沒錯啦!幾乎功能與 Excel 一模一樣,
同樣有很多的函式庫可以讓你選擇與編輯,很不錯玩啦!
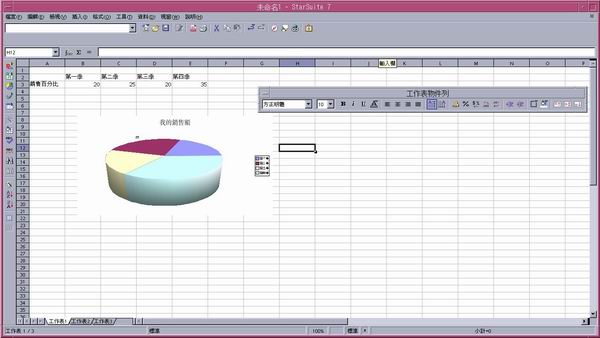 圖三十二、啟動 Calc 鳥哥不知道您有何資料需要使用 Calc 來處理,不過如果你曾經玩過 Excel 的話, 那麼這套 calc 也可以讓您很快上手的!玩玩看吧! ^_^
另外一個重要的辦公室軟體當然就是簡報軟體啦!沒有他的話,我們怎麼跟老闆做簡報呢?
所以說,這個軟體是很重要的吶!同樣的你可以啟動 soffice ,然後在『檔案』『開新檔案』選擇『簡報』後,
應該就會出現如下的圖示了:
 圖三十三、使用 Impress 在上圖中你可以選擇箭頭(1)所指的地方,那麼你就可以全新的設計你的投影片,當然啦,整個投影片會是空白的吶! 如果你像上圖一樣使用『採用樣式』的模式,那麼就可以在箭頭(3)的地方選擇你要的簡報內容排列樣式, 這個樣式可以隨便你選擇的啦!選擇完畢之後可按下一步,然後出現下圖:  圖三十四、使用 Impress 接下來你可以選擇你要的背景圖示,也是隨你高興啦!選擇完畢之後按下下一步吧!  圖三十五、使用 Impress 接下來則是選擇簡報的展現方式,也就是我們所謂的『動畫』的感覺, 你可以把你的簡報做的亮麗一點,然後每個簡報切換的過程當中, 就會有一些特效展現出來啦!那就是這個圖示所要介紹的。然後下一步吧!  圖三十六、使用 Impress 你可以在上圖三十六的框框當中填寫你想要說明的文字,那麼這些文字會預先安插到簡報檔案當中喔! 之後再給他下一步或者按下完成吧!  圖三十七、使用 Impress 如上圖,咱們的 Impress 預先幫你做出六個頁面了,每個頁面的說明如上圖右方的預覽所示, 如果沒有問題那就給他『完成』吧!  圖三十八、使用 Impress 呼呼!終於完成進入簡報畫面當中!如上圖所示,箭頭(1)所指為工具列,箭頭(2)所指為快速按鈕, 箭頭(3)所指的地方是插入/變更簡報頁面的小按鈕,你也可以在工具列裡頭找到插入頁面的選項就是了。 然後剛剛的六個頁面放哪裡去了?呵呵!箭頭(4)所指的地方就是啦!你可以使用滑鼠到這六頁上面隨意按看看, 就可以很輕鬆的進行頁面的轉移與編輯囉!至於箭頭(5)則是鳥哥利用 star office 預設提供的小美工圖示插入的啦! 如果做好簡報後想要報告怎辦?利用箭頭(6)的按鈕,按下去就能夠開始播放簡報啦! 就這麼簡單! 如果你對於 star office 或者是 Open Office 這種辦公室自由軟體有興趣的話, 也可以到台灣的 Open Office 自由軟體網站瞧瞧喔!如下面的連結:
2006/12/11:安裝 Solaris 的那部主機老是掛點,硬碟壞了好幾顆∼真是∼ 2007/01/10:捉了好多圖,要傳到工作機上面加工,竟然出現主機的網卡損毀∼唉!∼ 2006/10/01以來統計人數 |
|||